FileWave Central Setup
Let's login!
Now that you have the FileWave Server up and running, it is time to connect using FileWave Central. FileWave Central is a native application capable of running on macOS or Windows and is currently considered to be the "daily-driver". Starting with FileWave 14, you can now access the FileWave interface via a web browser to accomplish any Inventory, Location Tracking, or Deployment needs (Fileset creation not yet supported).
Download and Install the FileWave Admin
-
Visit FileWave's Software Downloads page here.
-
Click the "Release Notes and Download" link for the version of your FileWave Server.
-
Scroll down to either "macOS Downloads" or "Windows Downloads".
-
Download either the "macOS Admin" or "Windows Admin".
-
Run the FileWave Admin PKG or FileWave Admin MSI and accept the licensing agreement.
Log into FileWave Admin
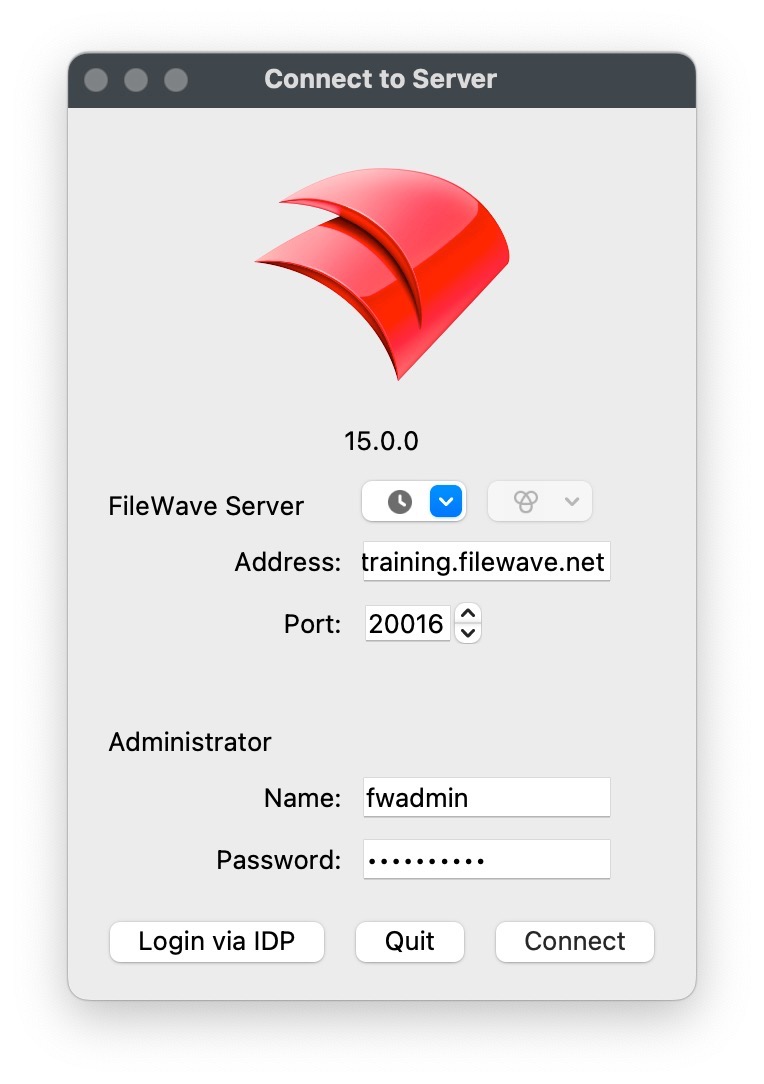 Open the FileWave Admin
Open the FileWave Admin
Enter the Server Address, Username, and Password and then "Connect"
- Do not include "https://" in "Address" field
- Do not change the "Port" from "20016"
Credentials
- Hosted Servers: Address, Username, and Password will be provided by your FileWave Sales Engineer.
- On-Premise Server: Username: "fwadmin" Password: "filewave"
How to Save and Commit changes
As you will see, the FileWave Admin interface is simply laid out and intuitive however, one thing that may be unfamiliar is the concept of "Update Model". The "Update Model" button is essentially the FileWave "Save" button. For example, when you associate a software package to a Client device, FileWave will not apply that change in real-time but yet wait until you "Update Model" to commit the changes to the device. This gives you a window of opportunity to correct any accidental associations, deletions, or any other unwanted modifications.
After "Update Model" you will notice the "Model Number" will increment by one in the lower right-hand side of the FileWave Admin. Your Clients will check in periodically (Tickle Interval; 120 seconds) to see if there is a new Model version available. If there is a new Model available, the Client will download a new user-manifest and apply any changes that have been made for that Client. If there are no new changes for the Client or new Model, the Client will continue to idle for another 120 seconds.
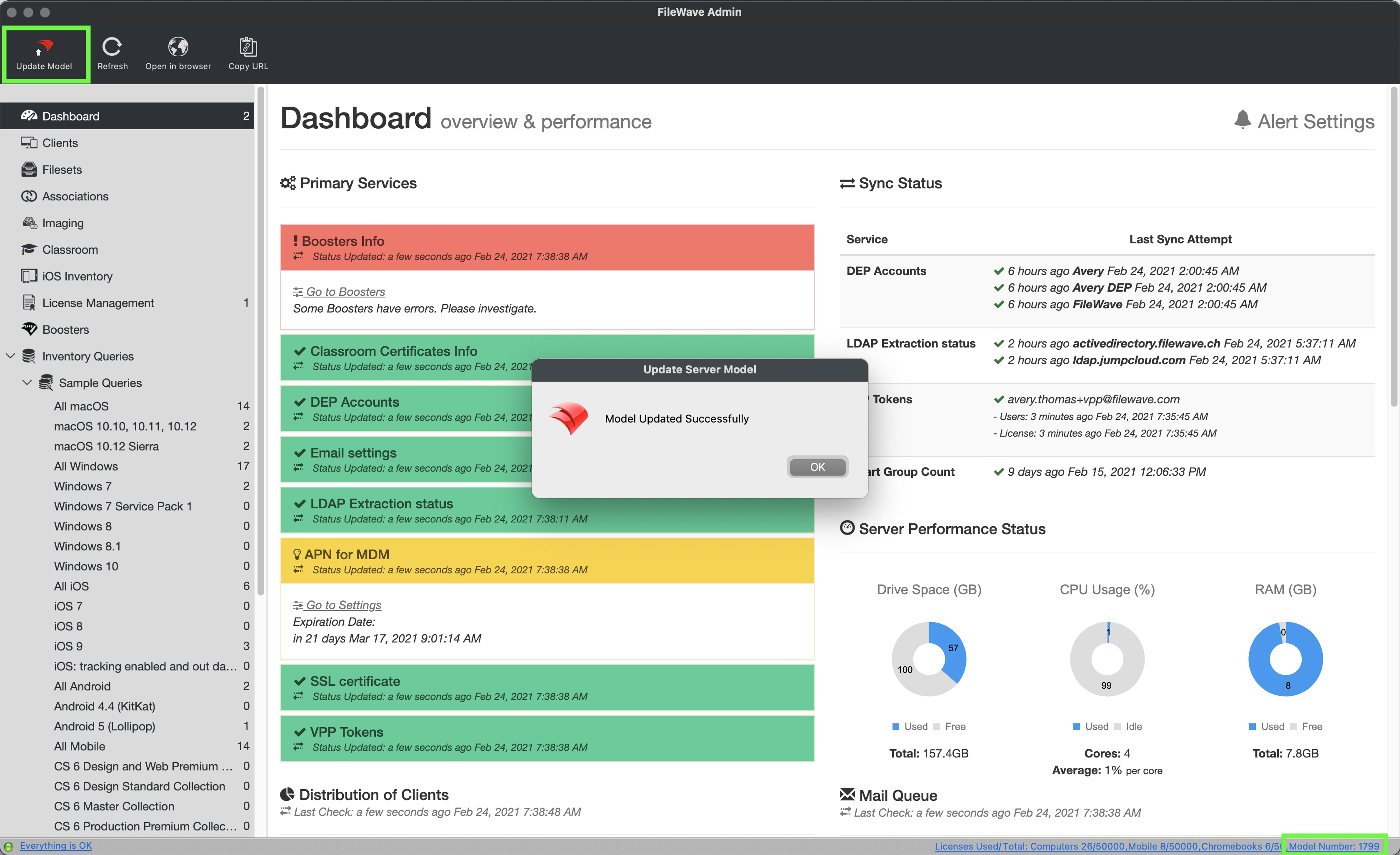
No comments to display
No comments to display