iOS Software and Profiles
iOS Filesets
FileWave can deploy just about everything supported on iOS device including Profiles, VPP applications, .IPA applications, iBooks, and PDFs using Filesets.
After creating a Fileset, please make sure to review the Fileset Creation and Deployment page to learn how to associate and deploy your new Filesets.
Manage iOS settings using Profiles
FileWave being a full-blown MDM for iOS allows you to modify majority of iOS Preferences using Profiles. It is recommended to configure each Profile Payload in its own Profile Fileset (most notably the "Network" payload), however once you are confident is a Profile's configuration, you can combine multiple Profile Payloads into one Profile Fileset. You can also create Parameterized Profiles to automatically inject inventory data into the Profile fields using the "%custom_field%" format.
- Open FileWave Admin and navigate to "Filesets".
- Click "New Mobile Fileset" from the black menubar and select "Profile".
- Name the Profile from within the "General" section and review other settings.
- Select your desired Profile Payload and verify it is compatible with your intended operating system.
- Every Profile Payload is broken out into each supported platform indicated by the header of section.
- "Configure" the Profile Payload with any required fields.
- "Save" changes.
- You should now see your Profile Fileset in the "Filesets" view so it's ready for Association and deployment.
- The Fileset will be labeled as "Modified" indicating the it has not yet been saved and committed.
- "Update Model" if you'd like to save the changes.
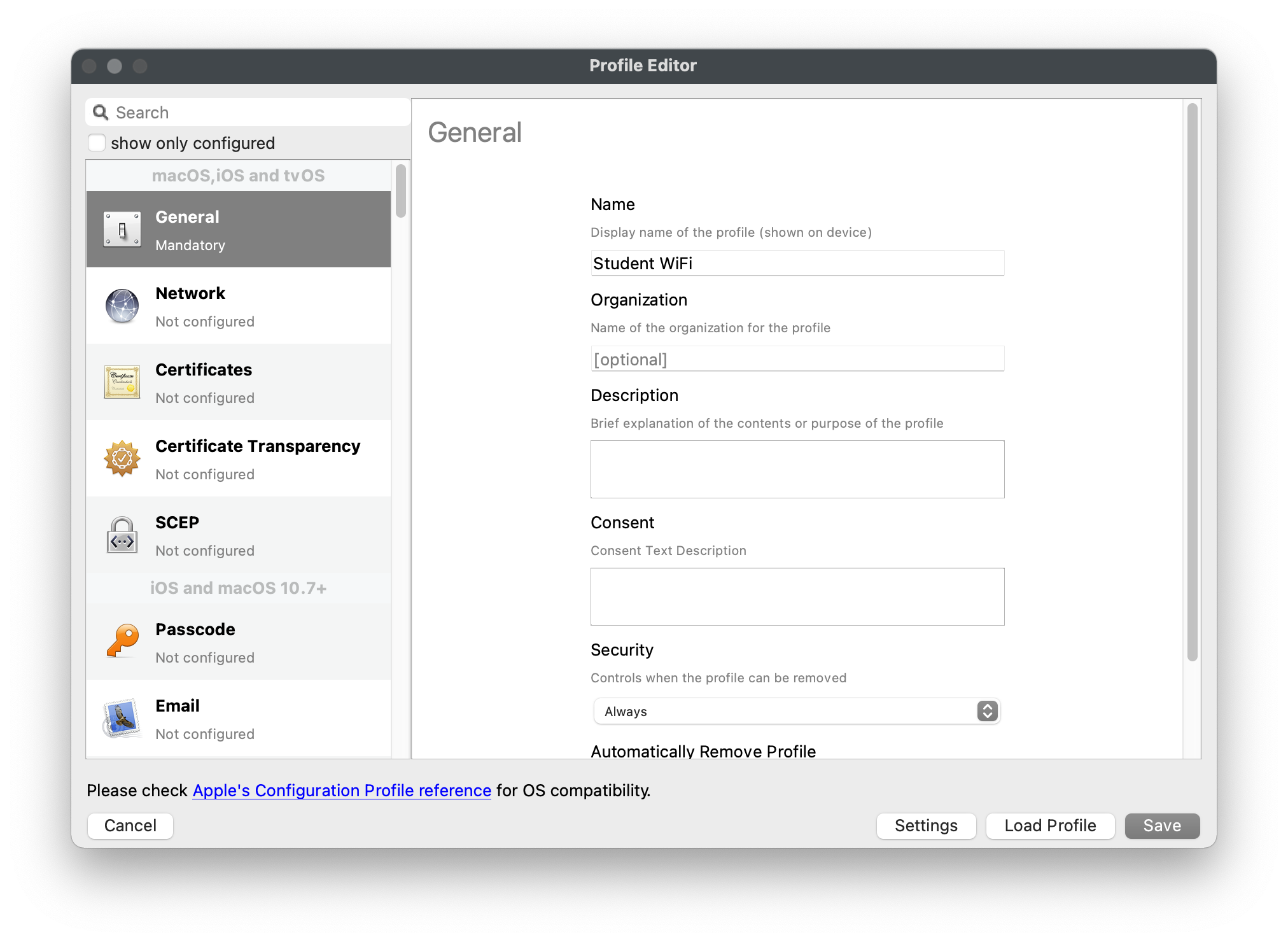
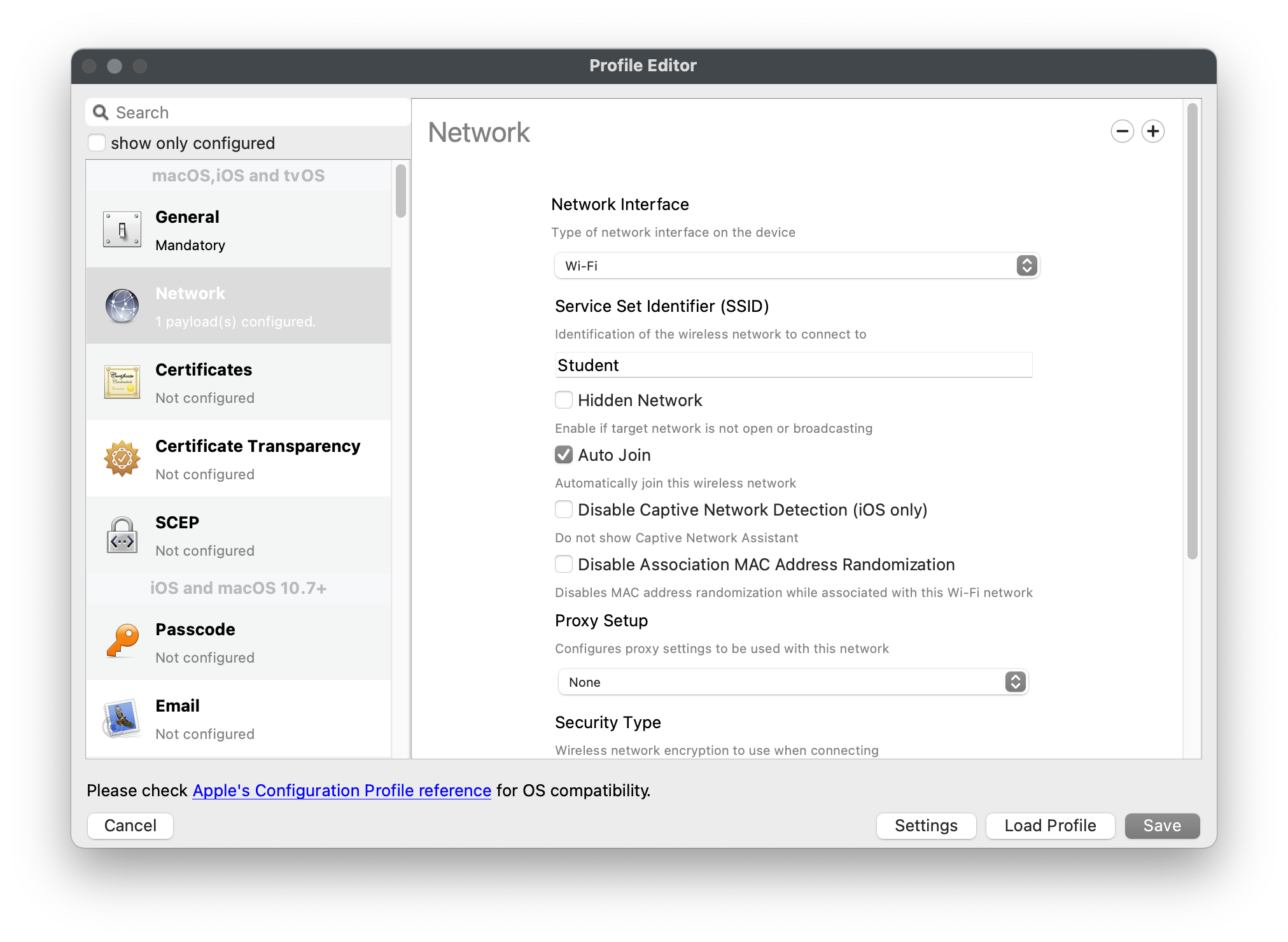
Deploy VPP Filesets to iOS
FileWave can deploy applications from the Apple App Store by leveraging Apple's Volume Purchase Program. Since you simply associate VPP Filesets like any other Filesets, this section will cover some of the more granular settings associated with VPP Filesets.
If you have not already, please review this section on the guide to learn more about how to sync VPP into FileWave and create VPP application Filesets.
Reserve VPP Licenses for Fileset
FileWave allows you to duplicate a VPP Fileset, even if you just have one VPP Token where the licenses are coming from. This will allow you to split up the licenses for each VPP Fileset for one given VPP application so that you can group your software more dynamically. For example, you purchase 100 licenses of Duolingo from one VPP Token and need to deploy 50 licenses to 1st grade and 50 licenses to 2nd grade, each from their respective group.
- Open FileWave Admin and navigate to "Filesets".
- Duplicate your desired VPP Fileset.
- Double-click on one instance of the VPP Fileset.
- Check the box for "Reserve a maximum of" and fill out the maximum licenses available for that instance of the VPP Fileset.
- Repeat Step 3 & 4 for the other instance of the VPP Fileset, otherwise the other instance will automatically consume the remainder of the VPP licenses.
- You may now move the VPP Fileset into their appropriate groups and Associate to devices/device groups.
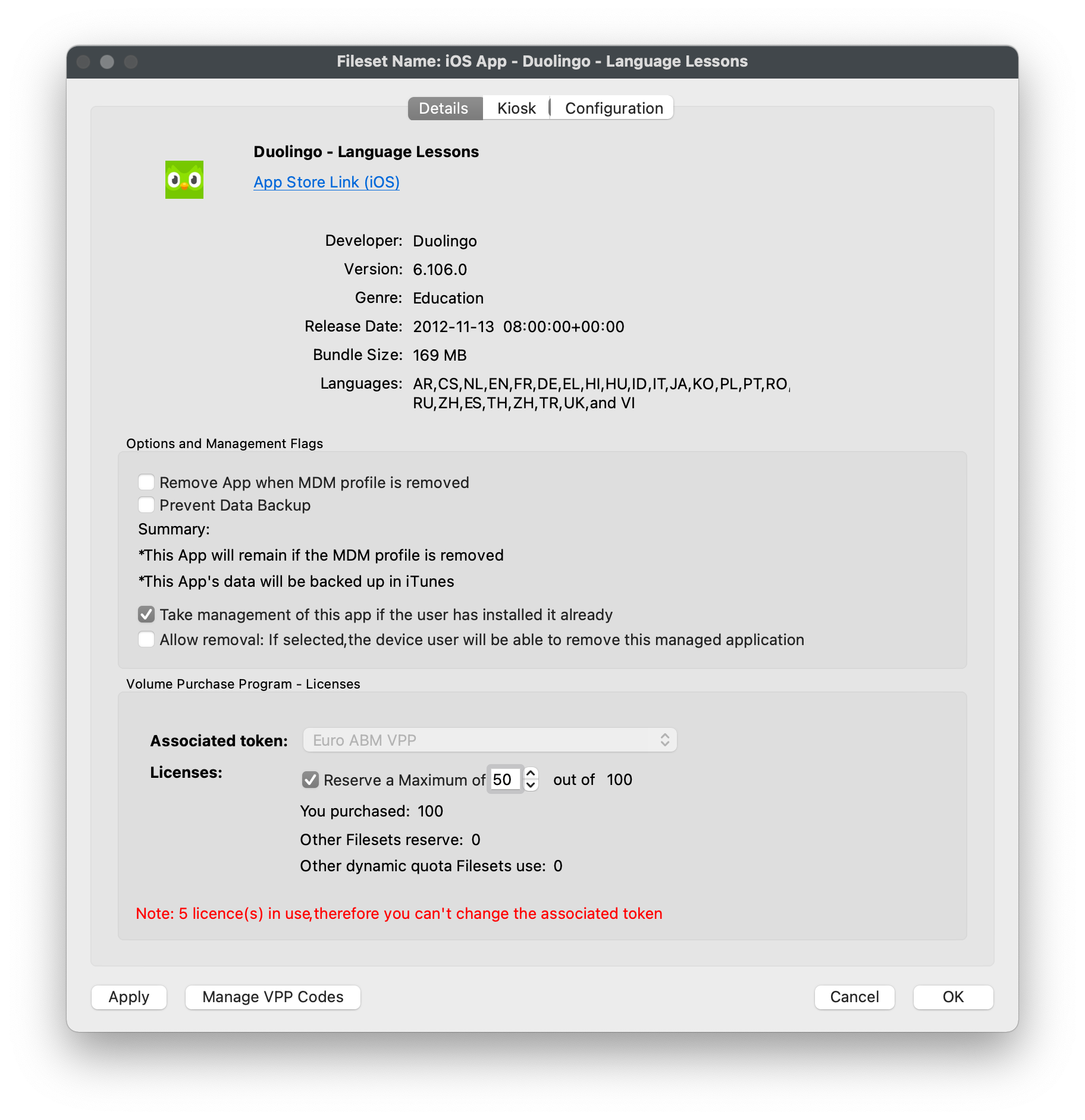
iOS App Configuration
FileWave support iOS App Configuration or "App Config" to allow you to customize and provision a VPP application either before or after its initial deployment. These configuration settings are entirely determined by the Application Developer. More information and examples of App Configs can be found here.
- Open FileWave Admin and navigate to "Filesets".
- Duplicate your desired VPP Fileset.
- Double-click on one instance of the VPP Fileset.
- Navigate to the "Configuration" tab.
- Add keys manually or import XML file provided by Application Developer.
- Click "OK" to save the changes.
- The changes will either be available during initial deployment or configure the application after initial deployment.
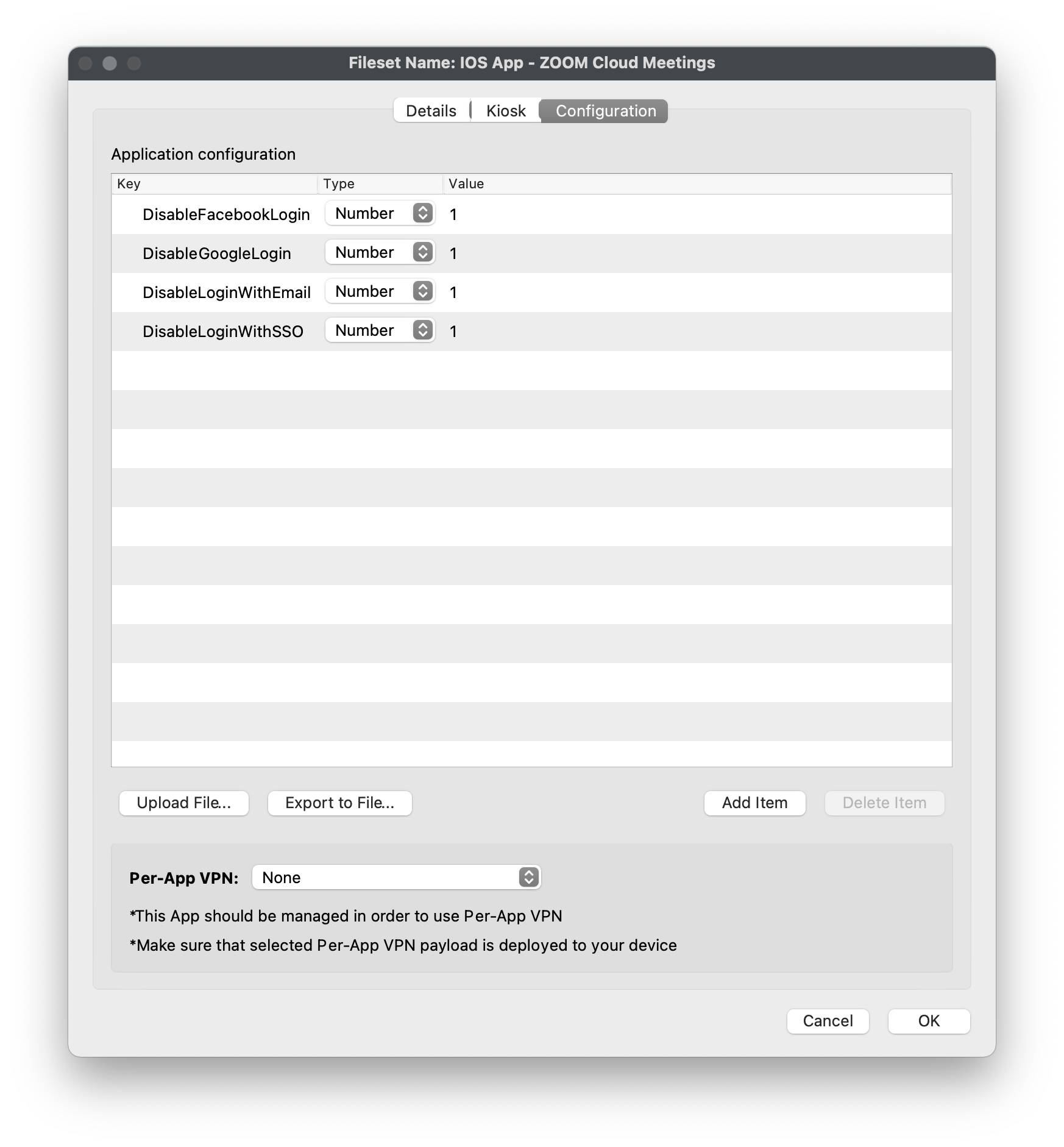
Deploy IPA to iOS devices
FileWave can deploy "in-house" applications or IPA files to your iOS devices. These are typically applications that are not available in the App Store or customized versions of an application. The best example of this is the FileWave App Portal as we need to deploy this IPA in order to collect Location Information from the iOS devices and report it back to the FileWave Server.
- Open FileWave Admin and navigate to "Filesets".
- Click "New Mobile Fileset" from the black menubar.
- Click "Enterprise" from the "iOS" section.
- Make sure "Import a local file" is selected, click "Browse", and choose your IPA.
- Name the Fileset, click "Import", and wait for upload to complete.
- Click "Done".
- Your IPA Fileset is now ready Association and deployment.
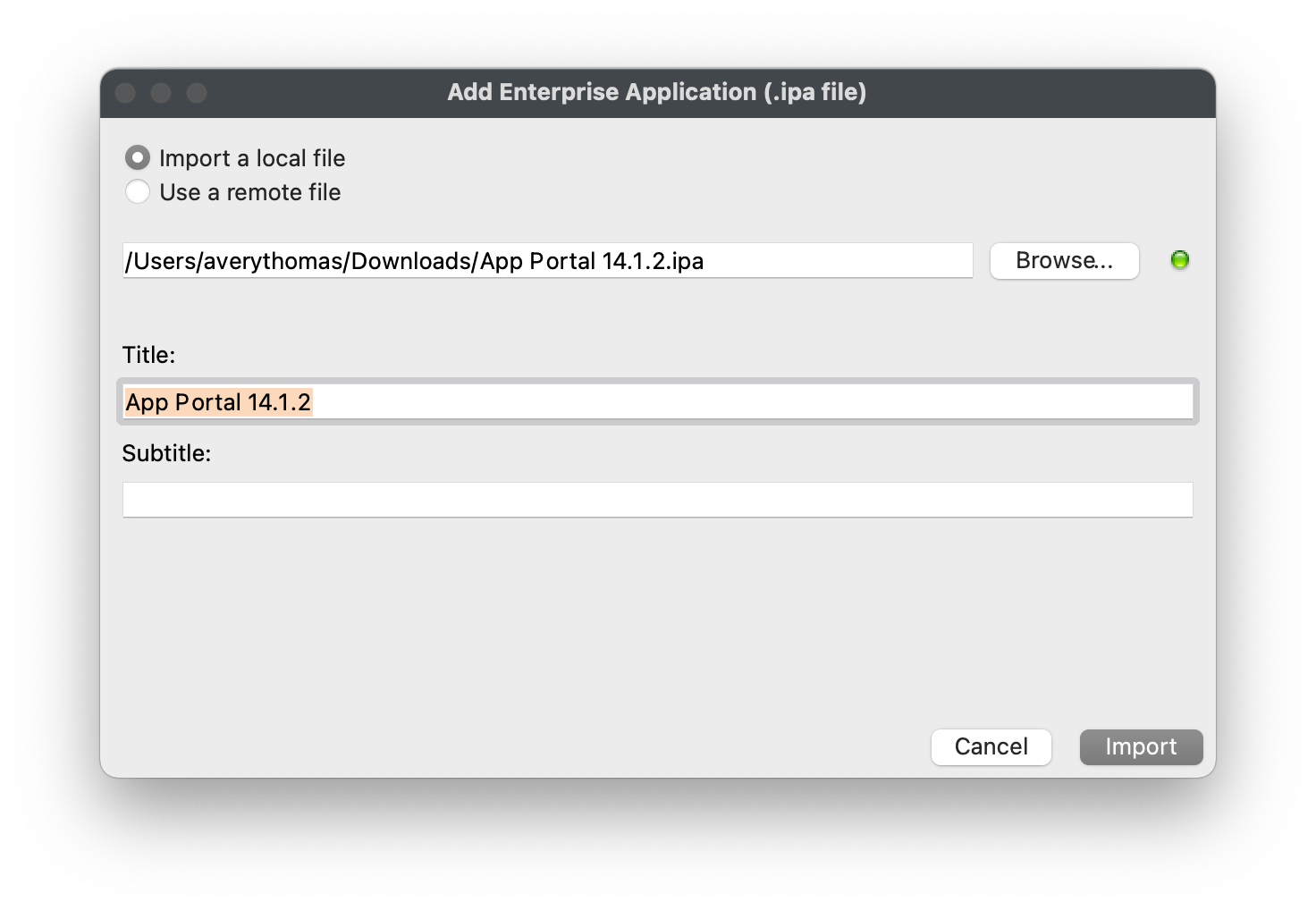
Deploy documents to iOS (PDF, ePub, iBook)
FileWave allows you to deploy PDF, ePub, or iBook content to iOS 8+ devices. These documents will be accessible via the iOS "Books" application.
- Open FileWave Admin and navigate to "Filesets".
- Click "New Mobile Fileset" from the black menubar.
- Click "Document (iOS 8+)" from the "iOS" section.
- Make sure "Import a local file" is selected, click "Browse", and choose your .pdf, .epub, or .ibooks file.
- Name the Fileset, click "Import", and wait for upload to complete.
- Click "Done".
- Your iOS Document Fileset is now ready Association and deployment.
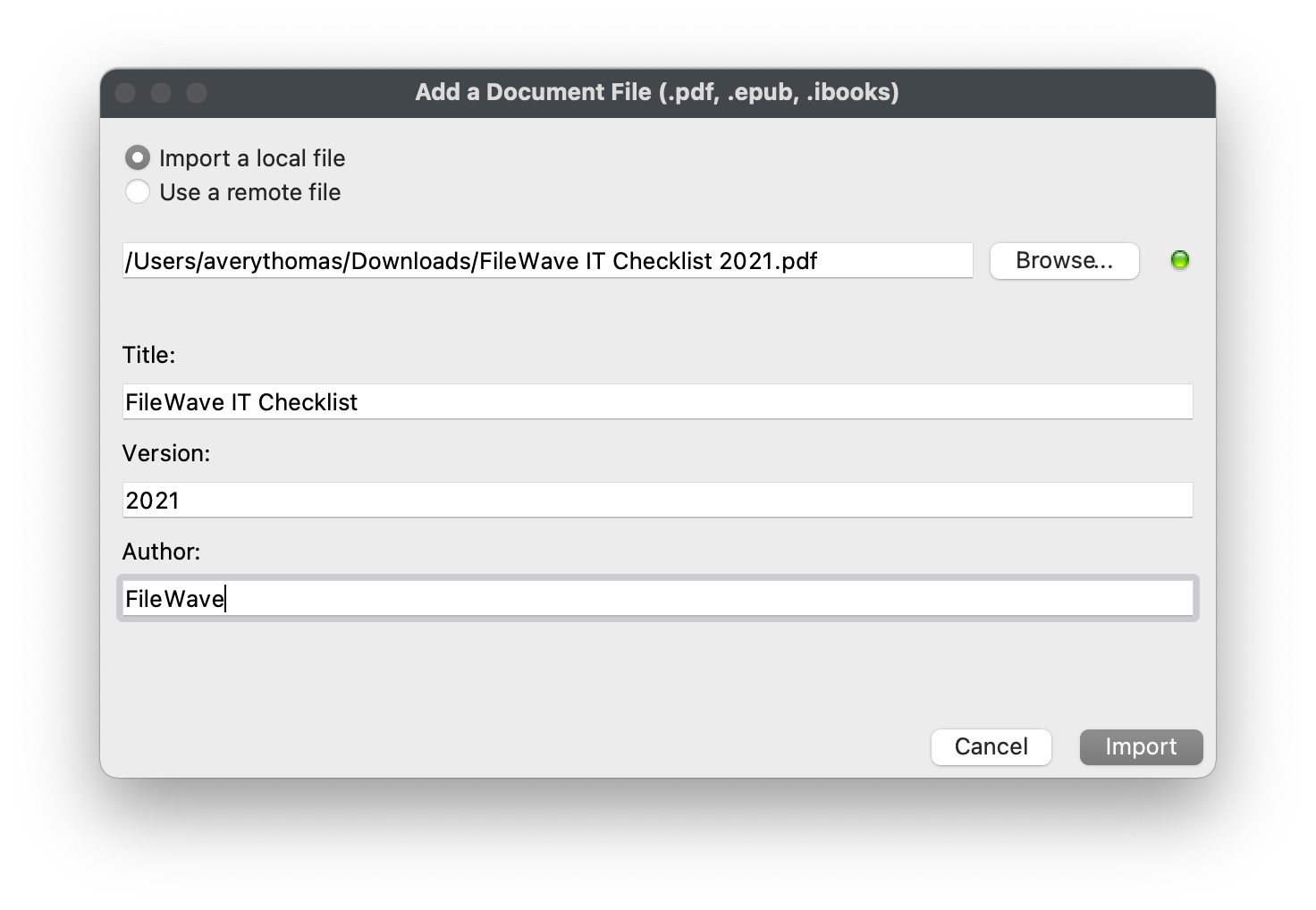
No comments to display
No comments to display