Location Tracking
Dude, where's my device?
Ever needed to locate a device but don't even know where to start? Well that will not be a concern with anymore since FileWave offers Location Tracking for every supported platform. This section will outline the requirements and process of getting Location information from the various devices. FileWave will leverage the device's built-in Location Services to determine the most accurate Location information. This data may be based on the wireless access point, cellular, or GPS radios.
Enable Location Tracking within the FileWave Admin
- Open FileWave Admin and navigate to "Clients".
- Select one or multiple devices, right-click, and go to "Client State".
- Change the "Client State" to "Tracked".
- "Update Model" to save the changes.
- If Location Services are enabled at the OS level and enabled at the FileWave Client level, you should see a "Position Map" tab for each Client.
As of FileWave 15.0 you can also go to Settings in FileWave Central and set the default tracking state to Tracked if you would like that to be the default state.
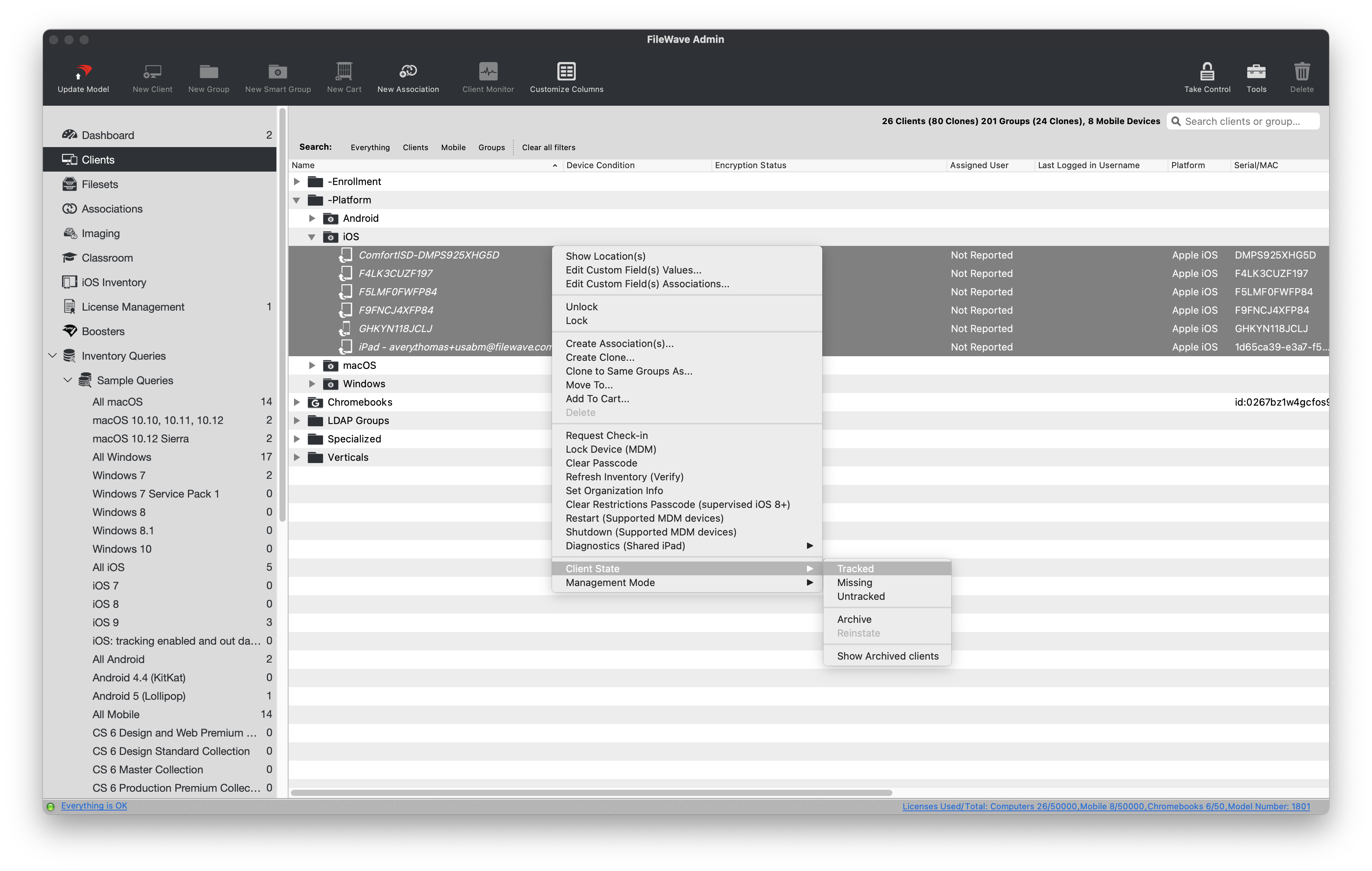
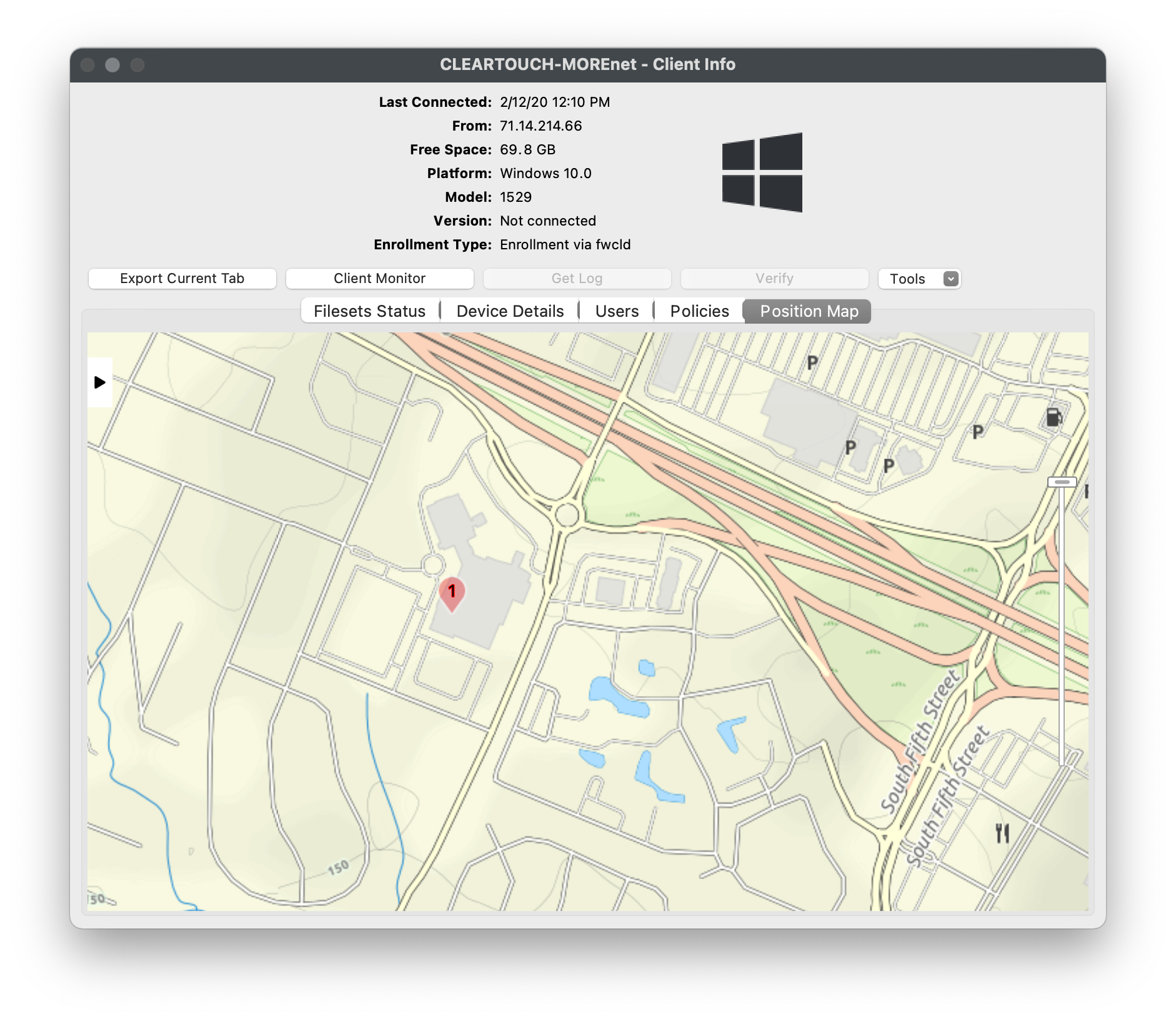
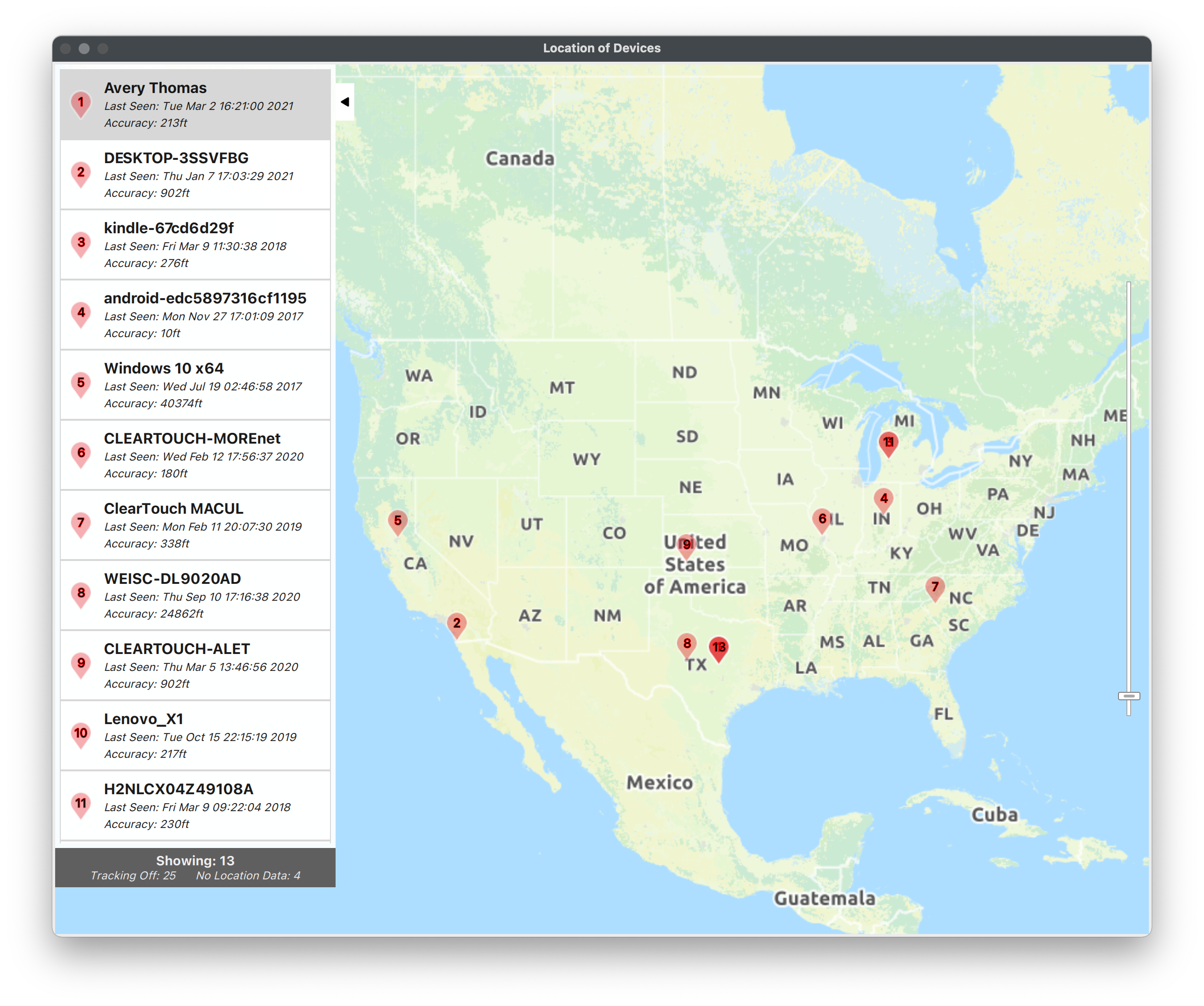
Show multiple devices on one Location map
- Open FileWave Admin and navigate to "Clients".
- Select one or multiple devices, right-click, and go to "Show Location(s)".
Chromebook Location Tracking
Chromebook Location Tracking is facilitated by the FileWave Inventory Chrome extension. Please review the guide provided in this section to learn more about deploying the FileWave Inventory extension. The Location information sync interval is configured by the Chrome extension policy JSON and is set to get Location information every 15 minutes by default.
iOS Location Tracking
iOS Location Tracking is facilitated by the IPA version of the FileWave App Portal. Please review the guide provided in this section to learn how to deploy the IPA FileWave App Portal. Once the IPA FileWave App Portal is installed and opened for the first time, the end-user should see a pop-up notification to Allow the use of Location Services. Once Allowed, the FileWave App Portal will collect and report Location Information every 15 minutes. The iOS MDM API does not allow for the automated approval of Location Services and the end-user has control of the Location Services at any given time. If an iOS device is lost or stolen, please enable Missing Mode via "right-click > Client State > Missing" and "Update Model". Missing Mode will Lock the device and collect Location Information as frequently as possible and is not dependent on the Location Services setting.
macOS Location Tracking
macOS Location Tracking is facilitated by the native FileWave Client PKG. Please ensure that Location Tracking is enabled when generating your customized FileWave Client PKG. Once Location Tracking is enabled, the end-user will see a prompt to Allow the use of macOS Location Services. The macOS MDM API does not allow for the automated approval of Location Services and the end-user has control of the Location Services at any given time. By default, Location information will be collected and reported to FileWave every 15 minutes.
Windows Location Tracking
Windows Location Tracking is facilitated by the native FileWave Client MSI. Please ensure that Location Tracking is enabled when generating your customized FileWave Client MSI. The end-user will not have to Allow the use of Location Services on Windows, however the Location Services must be enabled at the OS level. By default, Location information will be collected and reported to FileWave every 15 minutes.
No comments to display
No comments to display