macOS Software and Profiles
macOS Filesets
FileWave allows you to deploy any file, native installer, scripts, or Profiles to a macOS machine. FileWave has no file-type or file-size restrictions and all scripts and installers will be launched with elevated privileges by default.
After creating a Fileset, please make sure to review the Fileset Creation and Deployment page to learn how to associate and deploy your new Filesets.
Manage macOS settings using Profiles
FileWave being a full-blown MDM for macOS allows you to modify majority of macOS Preferences using Profiles. It is recommended to configure each Profile Payload in its own Profile Fileset (most notably the "Network" payload), however once you are confident is a Profile's configuration, you can combine multiple Profile Payloads into one Profile Fileset. You can also create Parameterized Profiles to automatically inject inventory data into the Profile fields using the "%custom_field%" format.
- Open FileWave Admin and navigate to "Filesets".
- Click "New Desktop Fileset" from the black menubar and select "Profile".
- Name the Profile from within the "General" section and review other settings.
- Select your desired Profile Payload and verify it is compatible with your intended operating system.
- Every Profile Payload is broken out into each supported platform indicated by the header of section.
- "Configure" the Profile Payload with any required fields.
- "Save" changes.
- You should now see your Profile Fileset in the "Filesets" view.
- The Fileset will be labeled as "Modified" indicating the it has not yet been saved and committed.
- "Update Model" if you'd like to save the changes.
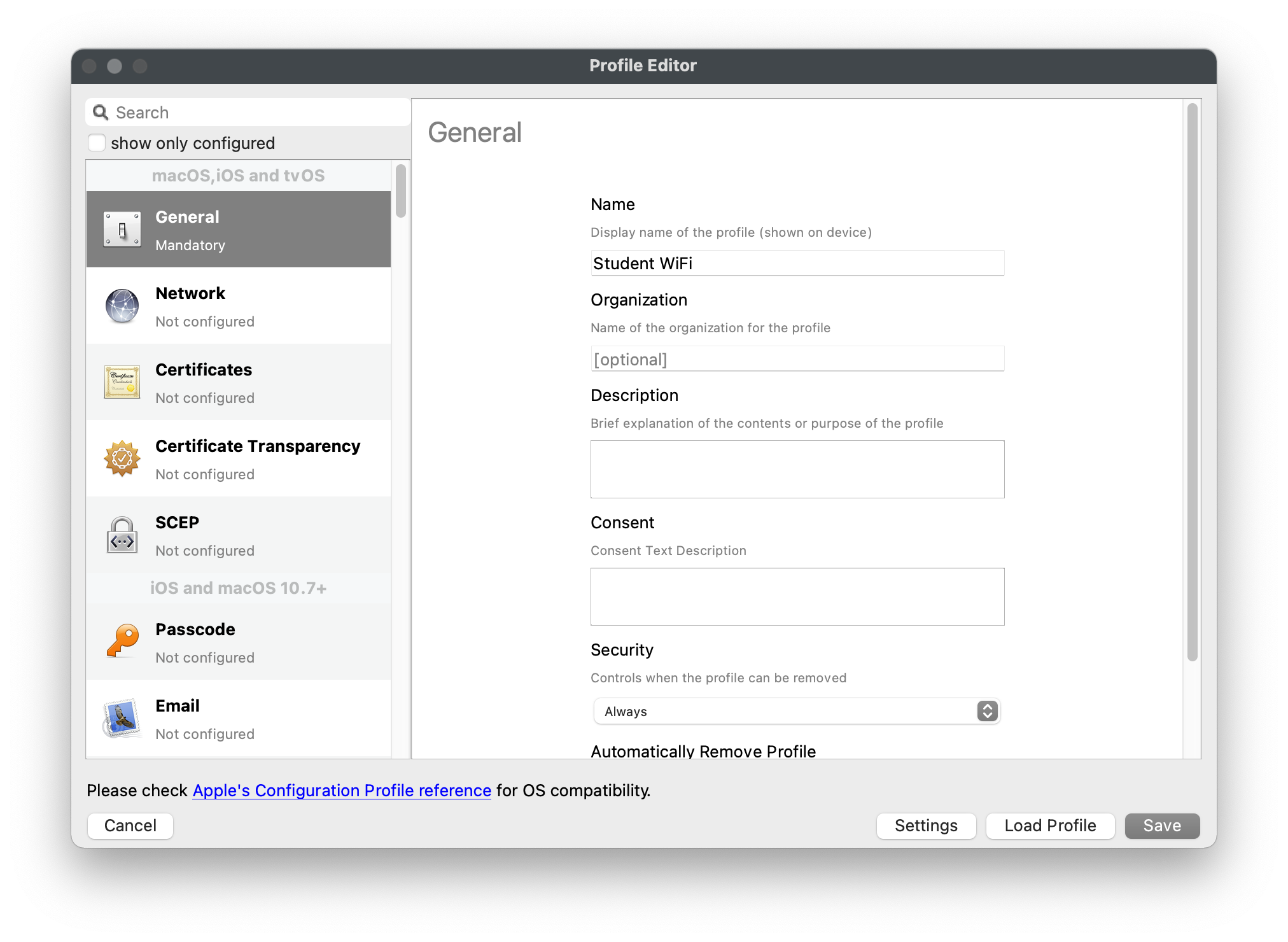
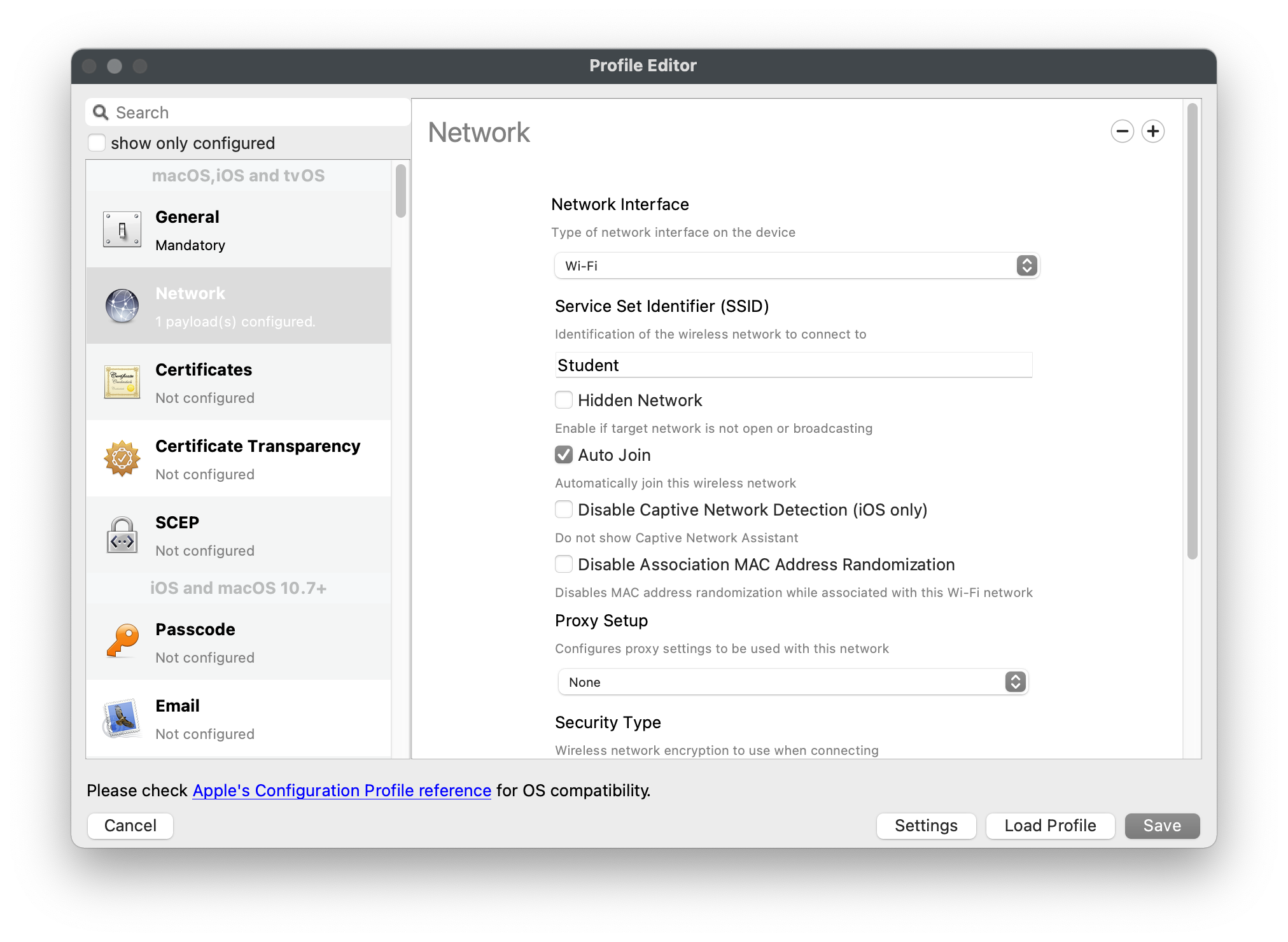
Create a PKG Fileset
Deploying a PKG is very easy in FileWave. If you're looking to deploy a piece of macOS software that's not available in the App Store, a PKG Fileset is the recommended way to go. However, since a PKG is a native installer, FileWave's Self-Healing is not supported.
- Open FileWave Admin and navigate to "Filesets".
- Drag-n-drop your desired PKG directly into the "Filesets" view.
- Or...
- Select "New Desktop Fileset" from the black menubar.
- Click "MSI / PKG" and select your desired PKG.
- You should now see your PKG Fileset in the "Filesets" view.
- The Fileset will display in red text while it is being uploaded to the FileWave Server. Upload progress can be viewed from the bottom bar of the FileWave Admin.
- The Fileset will be labeled as "Modified" indicating the it has not yet been saved.
- "Update Model" if you'd like to save the changes.
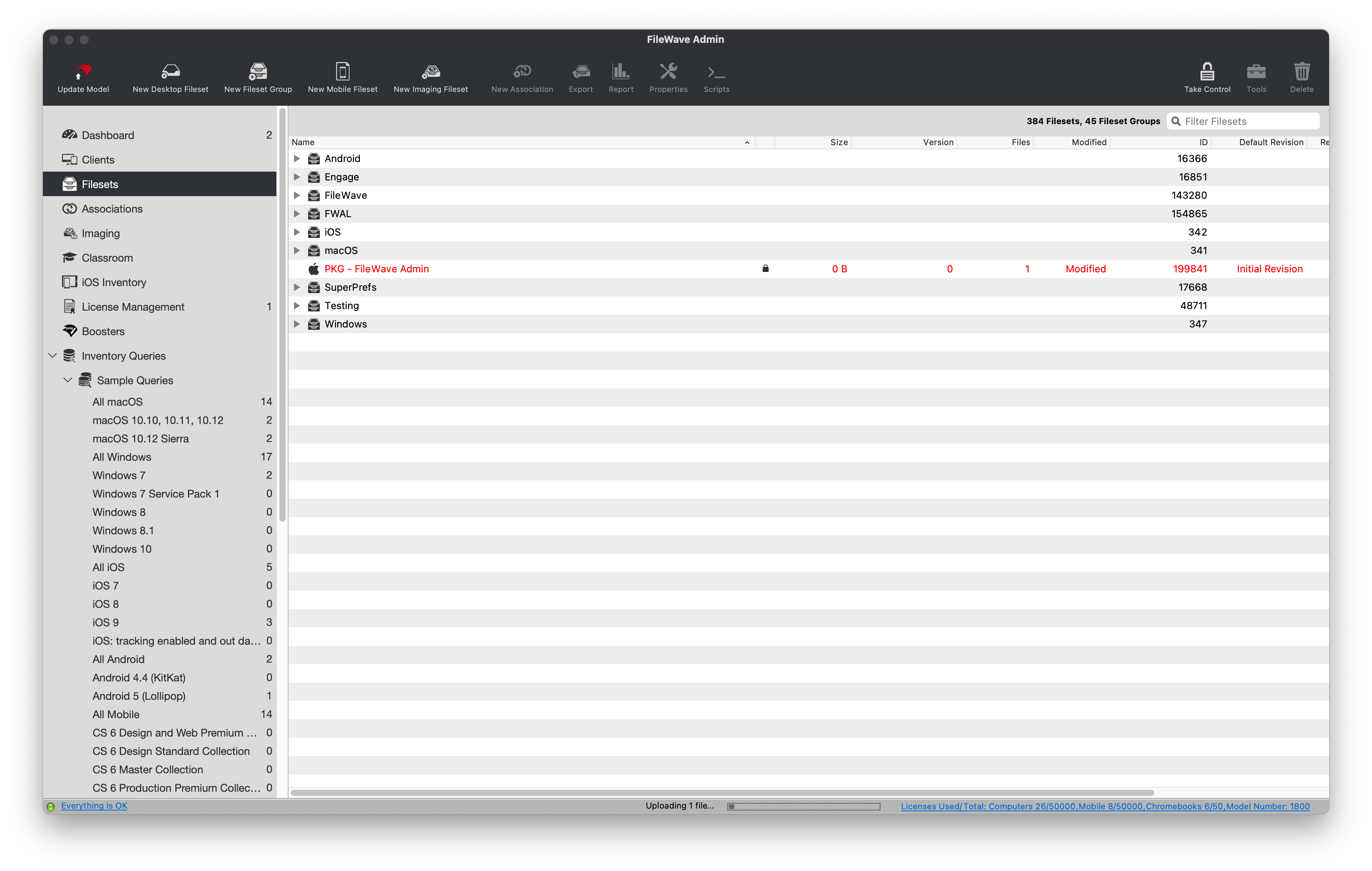
Deploy VPP Filesets to macOS
FileWave can deploy applications from the Apple App Store by leveraging Apple's Volume Purchase Program. Since you simply associate VPP Filesets like any other Filesets, this section will cover some of the more granular settings associated with VPP Filesets.
If you have not already, please review this section on the guide to learn more about how to sync VPP into FileWave and create VPP application Filesets.
Reserve VPP Licenses for Fileset
FileWave allows you to duplicate a VPP Fileset, even if you just have one VPP Token where the licenses are coming from. This will allow you to split up the licenses for each VPP Fileset for one given VPP application so that you can group your software more dynamically. For example, you purchase 10 licenses of Slack from one VPP Token and need to deploy 5 licenses to Development and 5 licenses to QA, each from their respective group.
- Open FileWave Admin and navigate to "Filesets".
- Duplicate your desired VPP Fileset.
- Double-click on one instance of the VPP Fileset.
- Check the box for "Reserve a maximum of" and fill out the maximum licenses available for that instance of the VPP Fileset.
- Repeat Step 3 & 4 for the other instance of the VPP Fileset, otherwise the other instance will automatically consume the remainder of the VPP licenses.
- You may now move the VPP Fileset into their appropriate groups and Associate to devices/device groups.
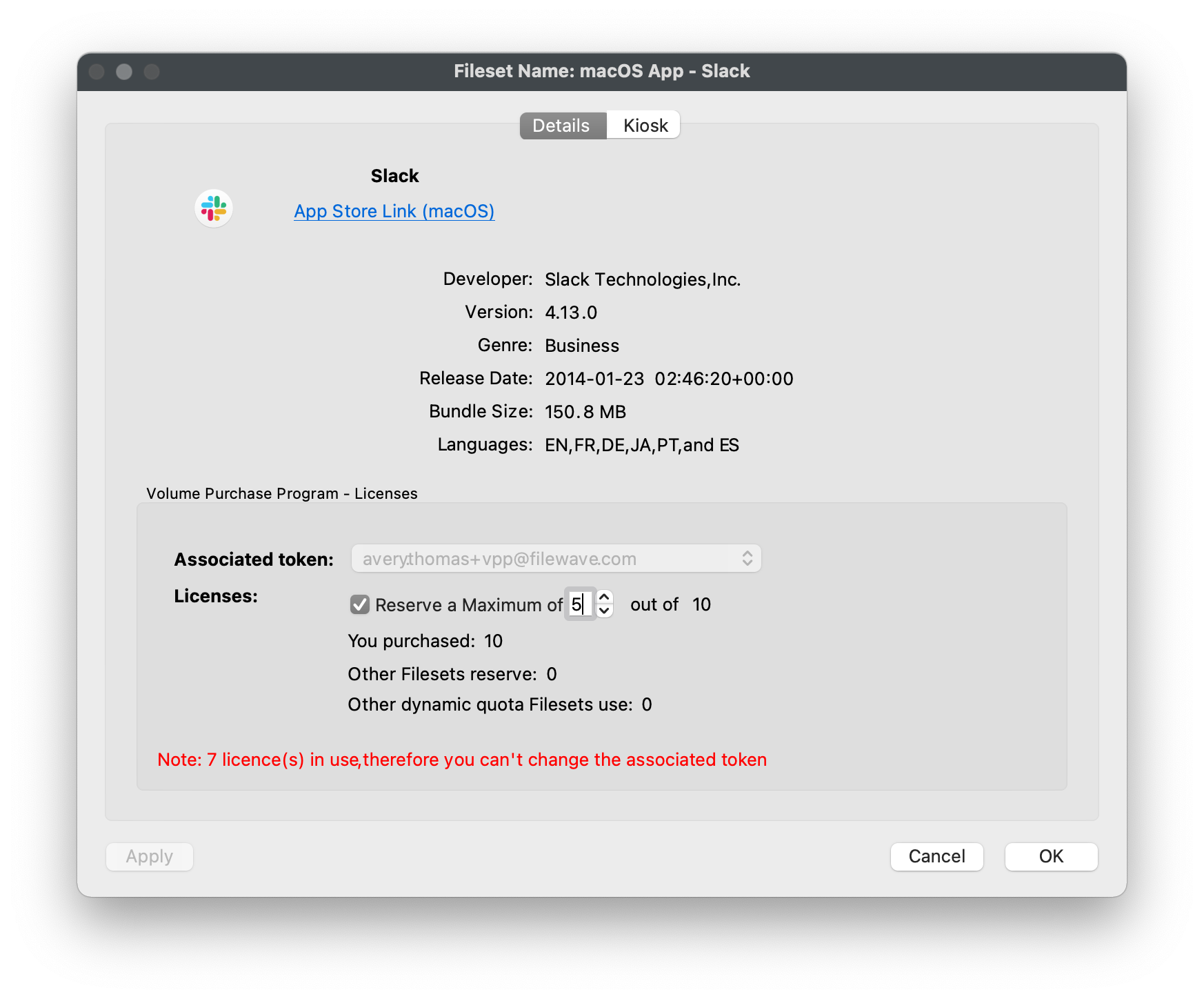
Deploy a file or folder with Self-Healing
One of the main things that separates FileWave from the other solutions on the market is FileWave's ability to deploy any file directly to the Client's local filesystem and enable true Self-Healing. When you deploy a file with Self-Healing enabled, FileWave will automatically re-download the original file whenever the file is modified or deleted on the Client machine, however we can tweak this behavior per file to account for all deployment situations using the three "Verification" options.
Verification options
FileWave's "Verification" options allow you to granularly specify how each file in a Fileset deployment will behave. You can also set the "Verification" settings from a Fileset's Properties that will apply to all files within a given Fileset.
- Self-Healing = Re-downloads file if modified or deleted upon device reboot, 24 hours (default), or manual "Verify". Removes files if Fileset disassociated.
- Download If Missing = Re-downloads file if deleted upon device reboot, 24 hours (default), or manual "Verify". Removes files if Fileset disassociated.
- Ignore at Verify (Left Behind) = Does not monitor file modification or re-download. Leaves files intact if Fileset disassociated.
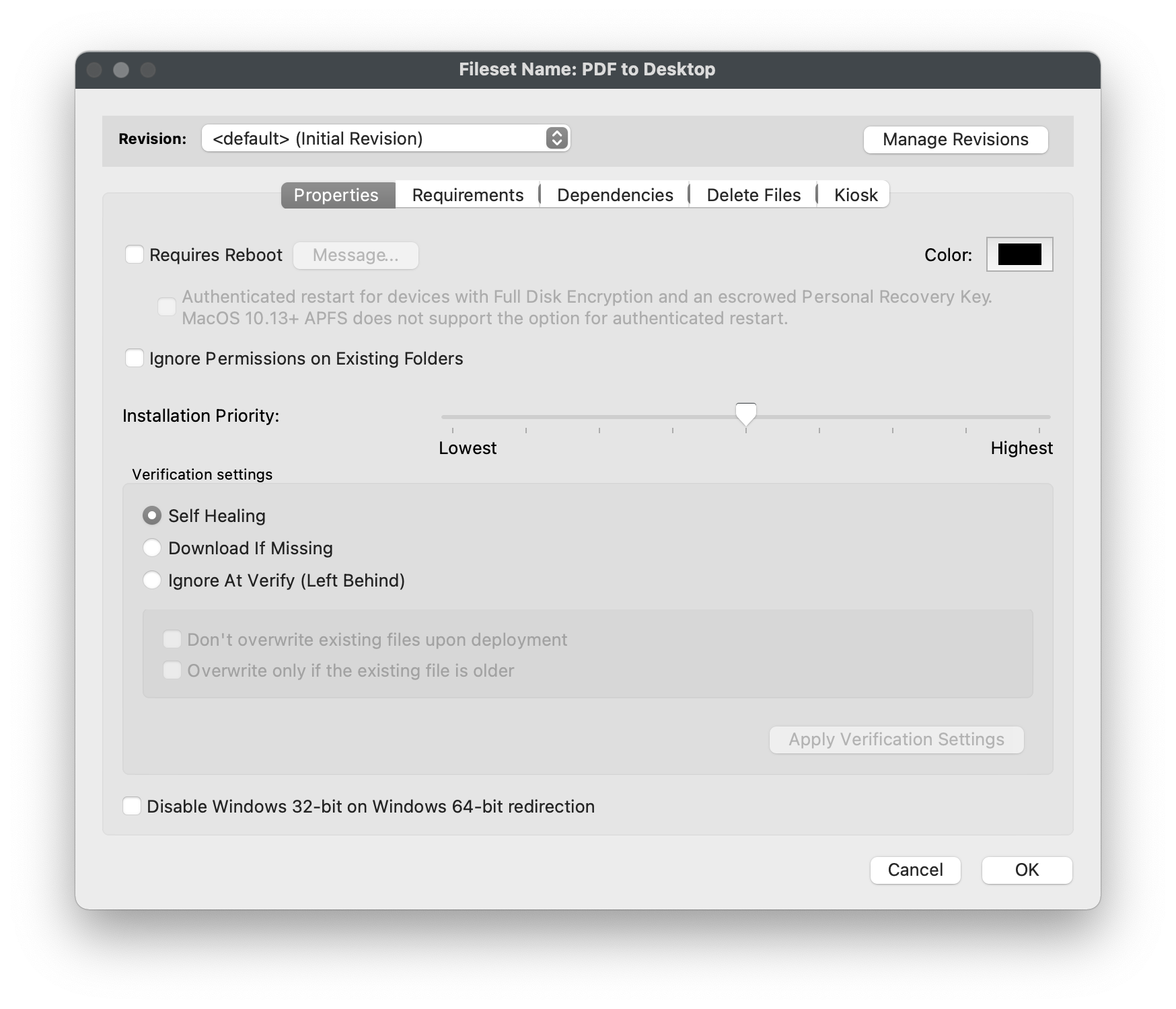
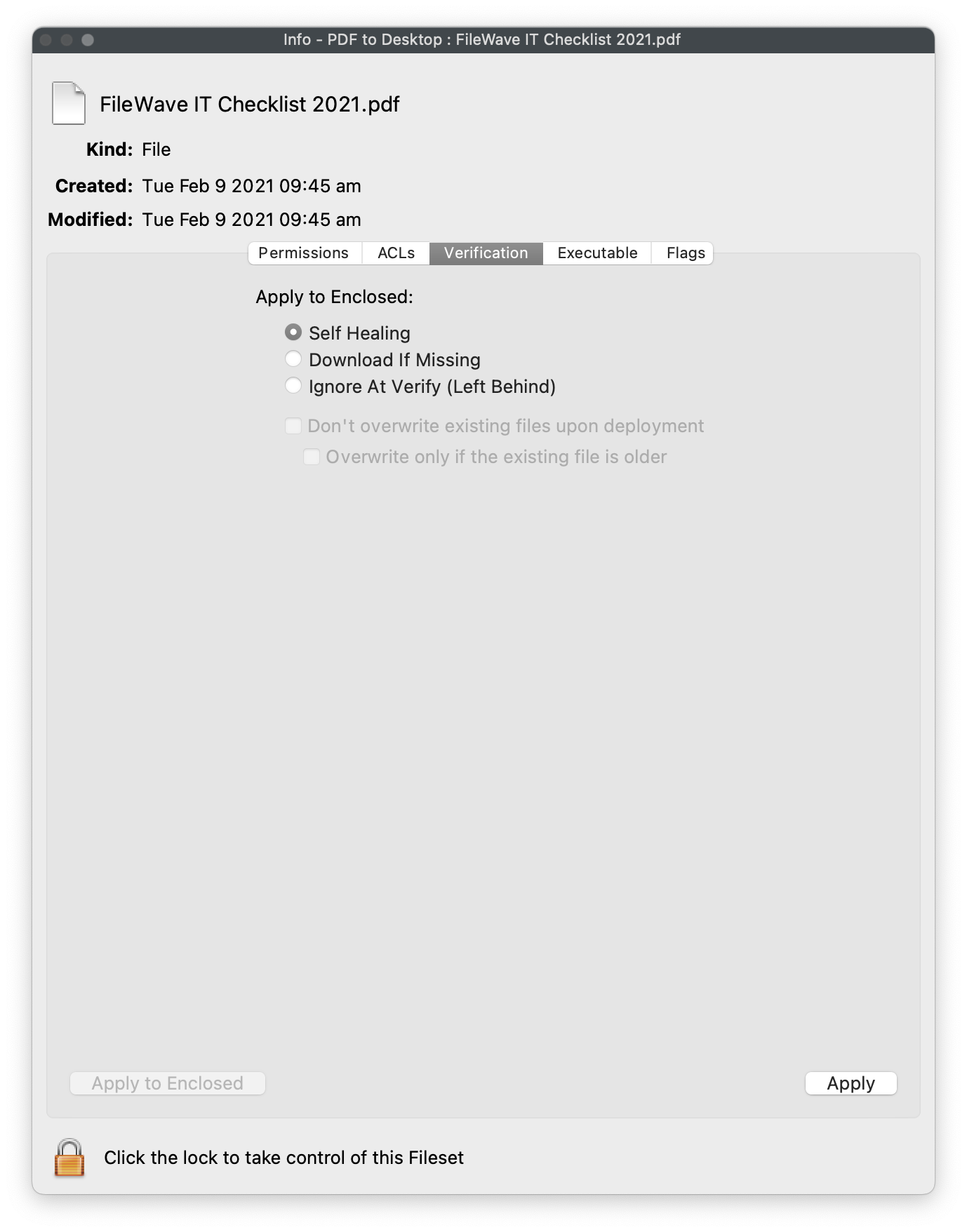
Deploy PDF to every user's Desktop
- Open FileWave Admin and navigate to "Filesets".
- Select "New Desktop Fileset" from the black menubar.
- Click "Empty" and name the Fileset accordingly.
- Double-click on the new Fileset to open the "Fileset Contents".
- Uncheck "Hide unused folders" if enabled.
- Navigate to "Users > All Users > Desktop".
- Drag-n-drop PDF file into the "Desktop" folder.
- Select the PDF and click "Get Info" from the menubar.
- Navigate to the "Verification" tab and select your desired Verification preference.
- Click "Apply" to save changes and Close the "Get Info" window and Fileset Contents window.
- You should now see your PDF Fileset in the "Filesets" view.
* The Fileset will be labeled as "Modified" indicating the it has not yet been saved. - "Update Model" if you'd like to save the changes.
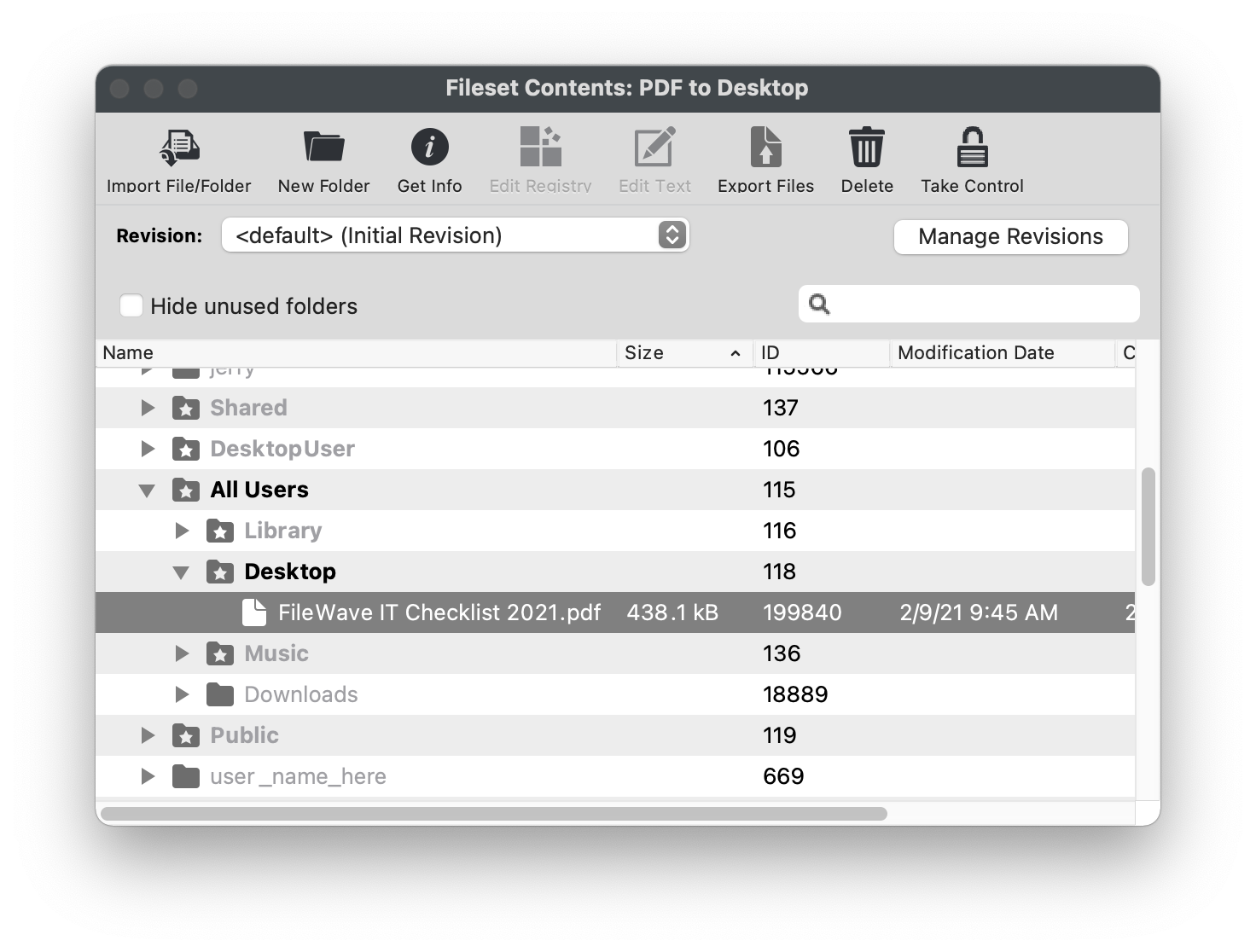
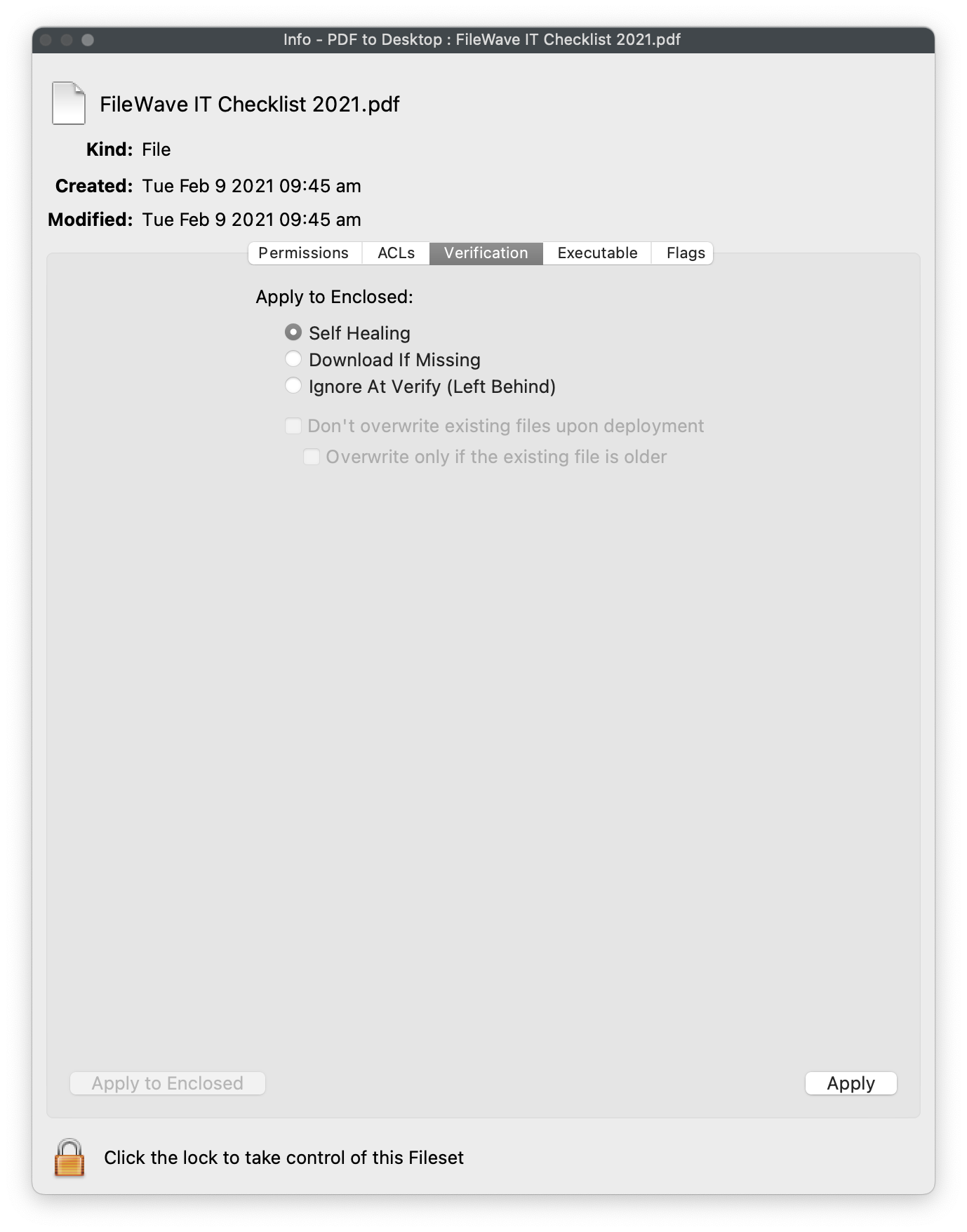
Deploy .app to macOS Applications folder
Since FileWave can deploy content at the file-level, we can also deploy an entire macOS ".app" directly to the macOS Applications folder and enable Self-Healing. This method is useful if you don't have the original PKG or the software is distributed within a DMG containing just the ".app".
- Open FileWave Admin and navigate to "Filesets".
- Select "New Desktop Fileset" from the black menubar.
- Click "App / Folder" and select your desired ".app".
- Double-click the Fileset and verify the ".app" is in the "Applications" folder.
- FileWave is context aware and will automatically add ".app" to "Applications" folder if it was originally in the "Applications" folder on the Admin machine.
- ".app" coming from any other location that "Applications" will have to be dragged into the "Applications" folder within the Fileset (ex: from DMG).
- Optionally, right-click the Fileset and click "Properties", choose your desired Verification preference, and "OK" to save changes.
- You may consider using "Download If Missing" if the software is set to automatically update (ex: Chrome) to prevent software and FileWave from conflicting.
- You should now see your ".app" Fileset in the "Filesets" view.
- The Fileset will be labeled as "Modified" indicating the it has not yet been saved.
- "Update Model" if you'd like to save the changes.
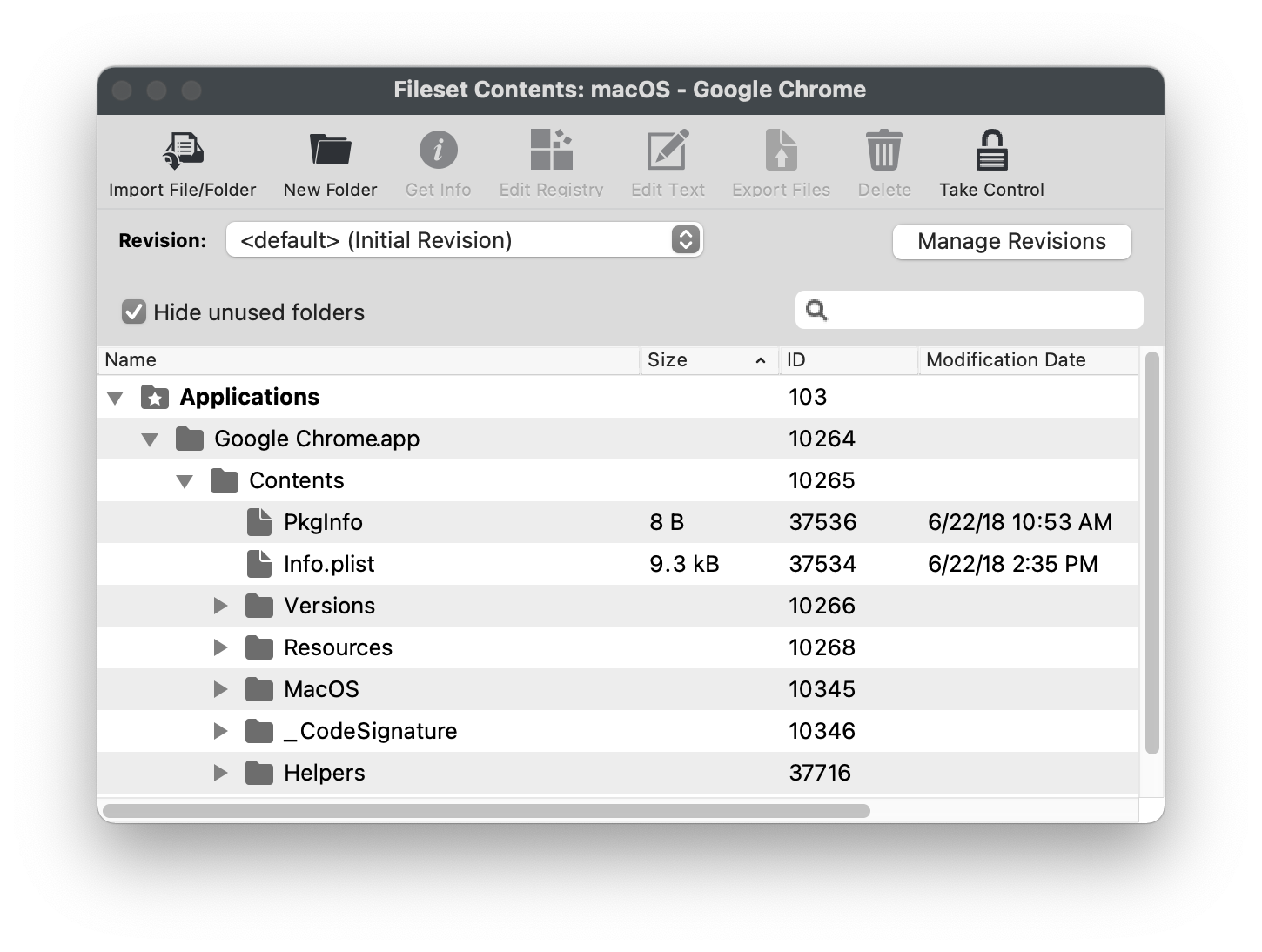
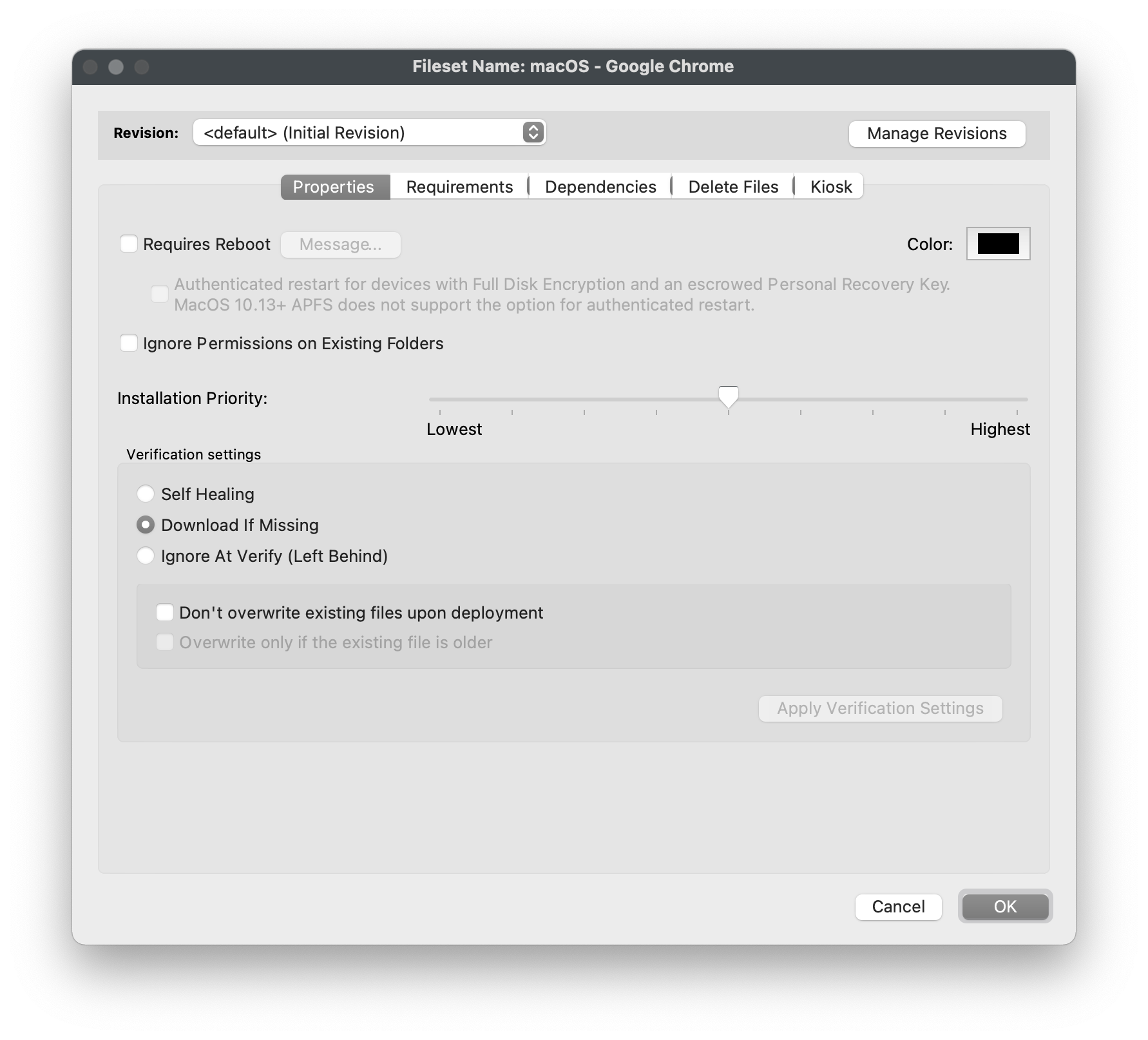
Capture customized software installations using Fileset Magic
You might discover that a software's installer does not allow for the software to be provisioned or customized to meet your organization's needs. This is where Fileset Magic plays a huge role. Fileset Magic allows you to capture a customized software installation at the file-level and deploy it with Self-Healing enabled by leveraging a series of Snapshots taken from a "build" machine. The customizations may include software preferences, licensing, updates, and shortcuts.
While using Fileset Magic, please do your best to limit background activities to prevent unnecessary changes from being capture.
-
Open "Applications>FileWave>FileWave Admin (root).app" and navigate to "Assistants > Fileset Magic".
-
Select "Create Snapshot".
-
Select the "Scan Volume".
-
Select the "Scan Type".
-
Wait for the File scan to complete.
-
Install your desired software without proceeding in Fileset Magic.
- Open, update, license, and customize your software.
-
Click "Continue" to proceed in the Fileset Magic window.
-
Select the disk volume where the snapshot was taken.
-
Wait for Fileset Magic to scan the select volume and compare File changes.
-
View the File differences and select only what is necessary for the newly installed application.
- There may be background Windows activity that is captured. Do your best to exclude this content.
- Choose either to Save or Export the Fileset.
- Wait for the Fileset to be uploaded to the FileWave Server.
- Verify your Fileset Contents within the FileWave Admin.
|
1
|
2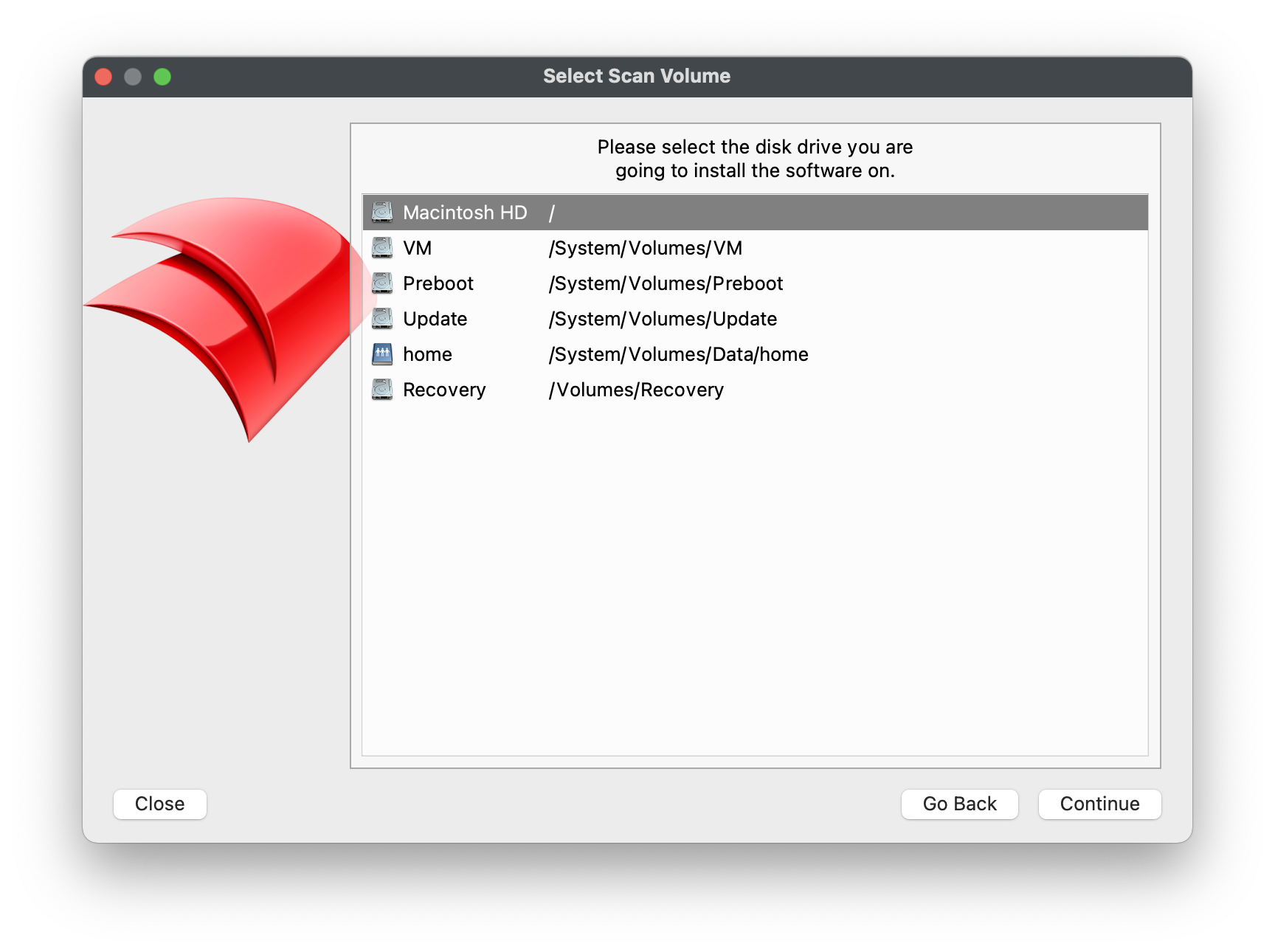 |
|
3
|
4
|
|
5
|
6
|
|
7
|
8
|
|
9
|
10
|
|
11
|
12
|
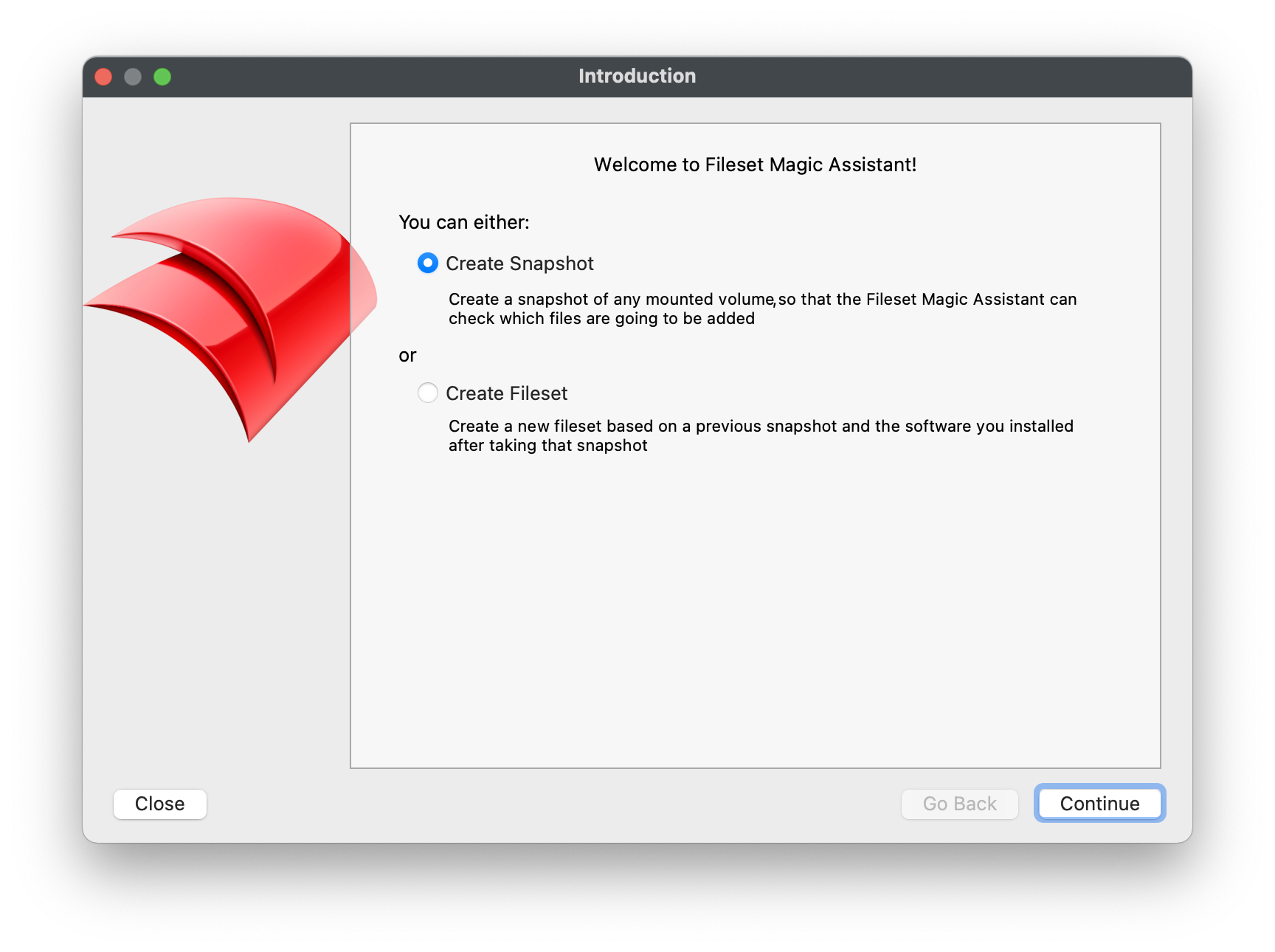
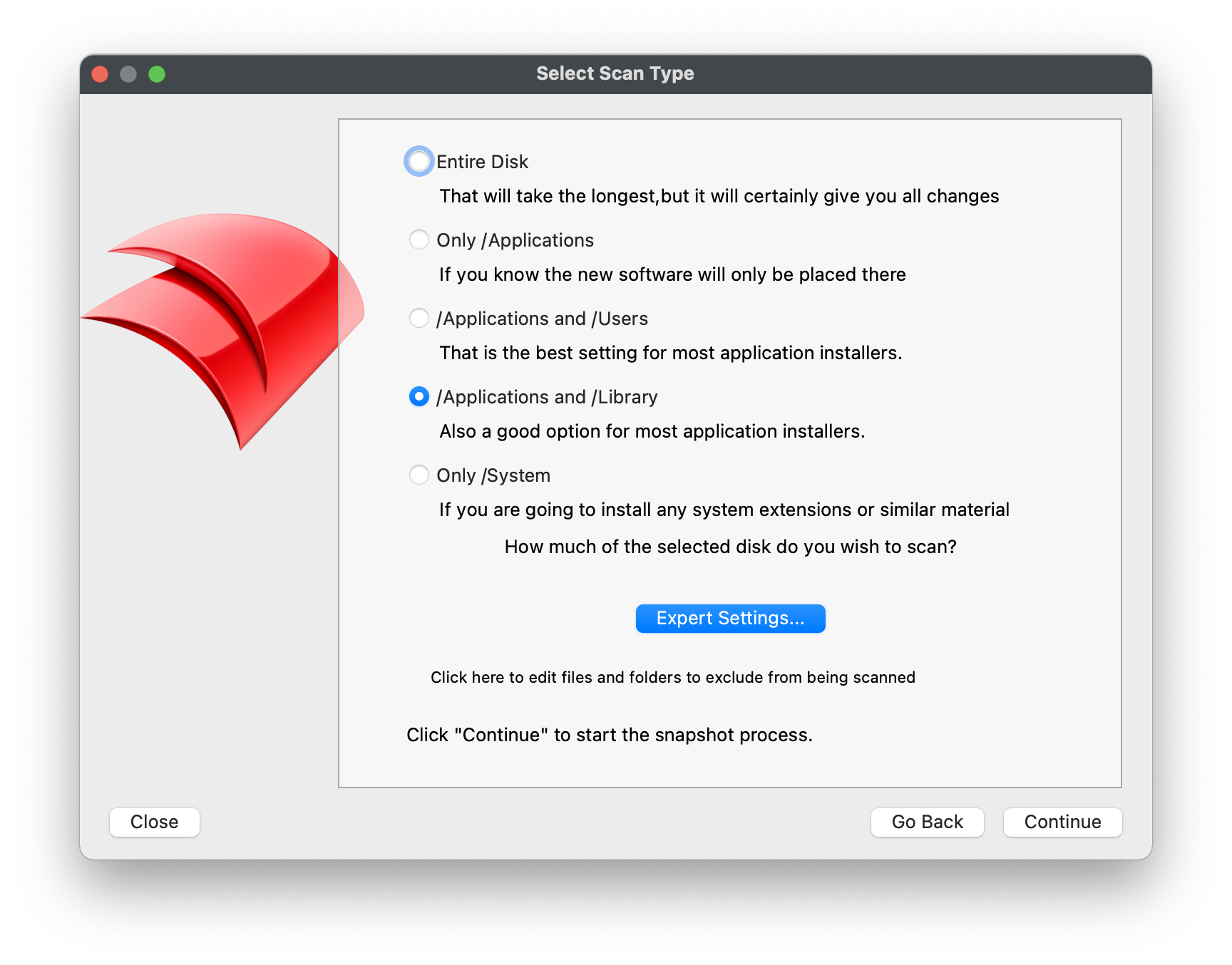
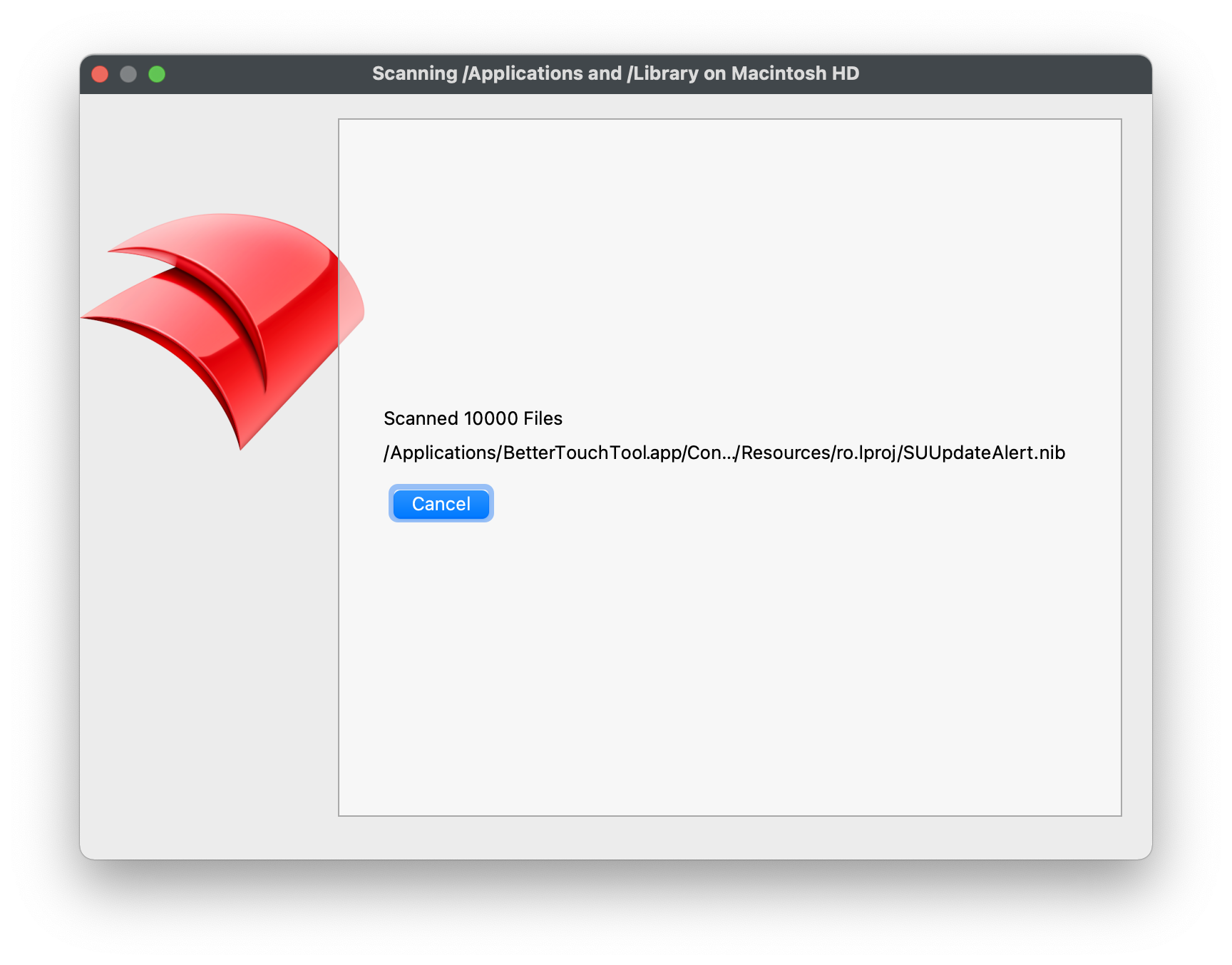
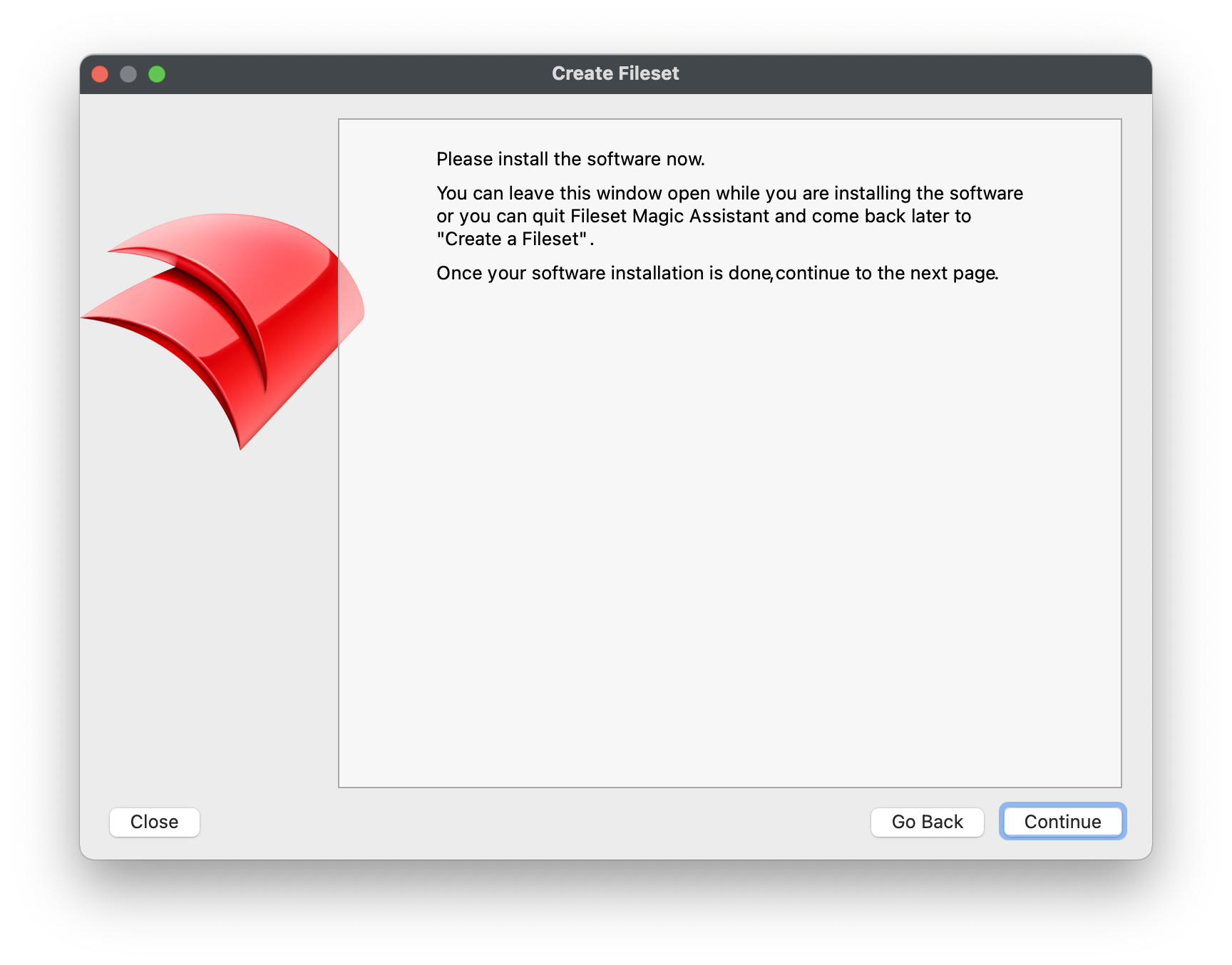
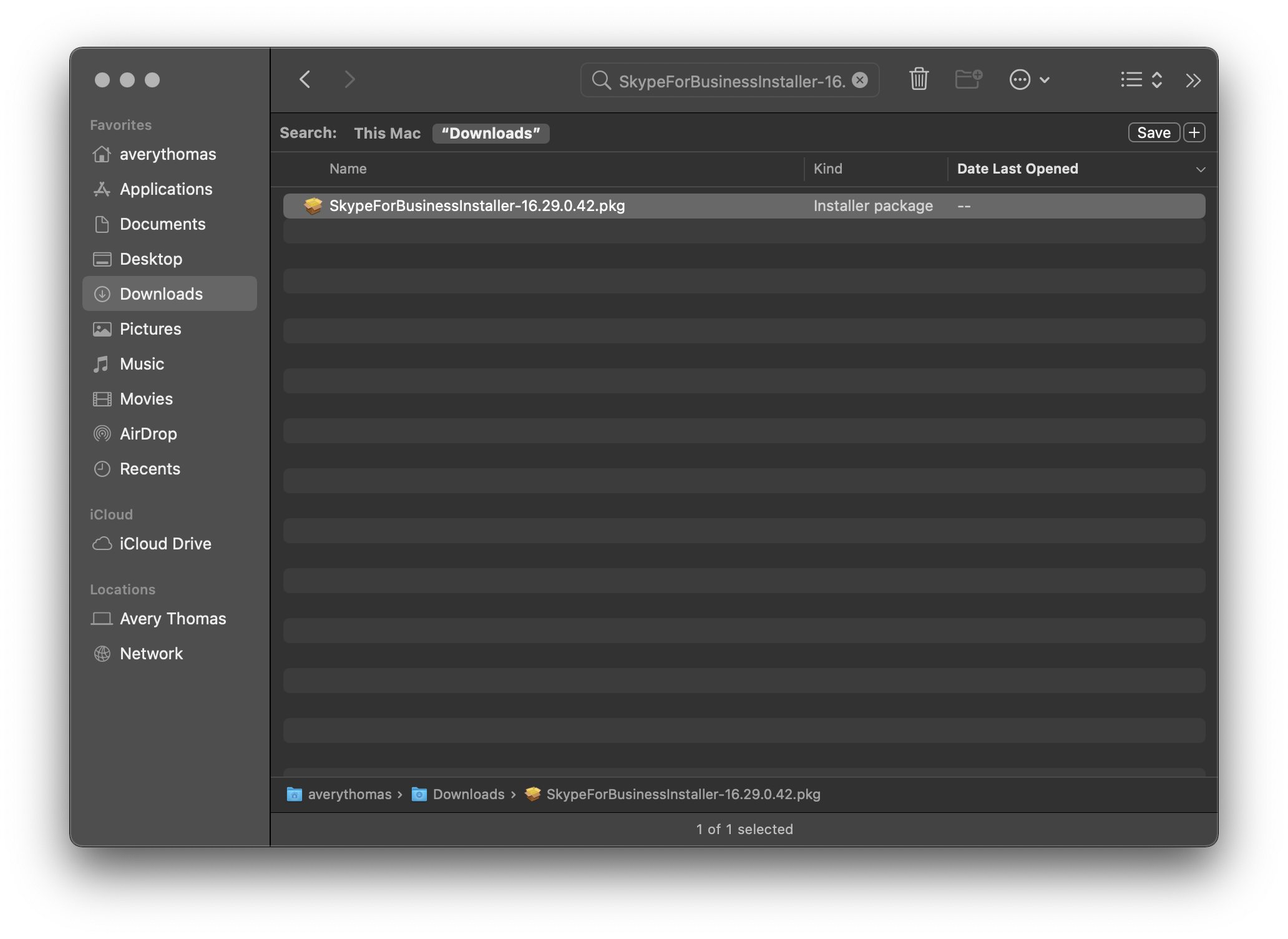
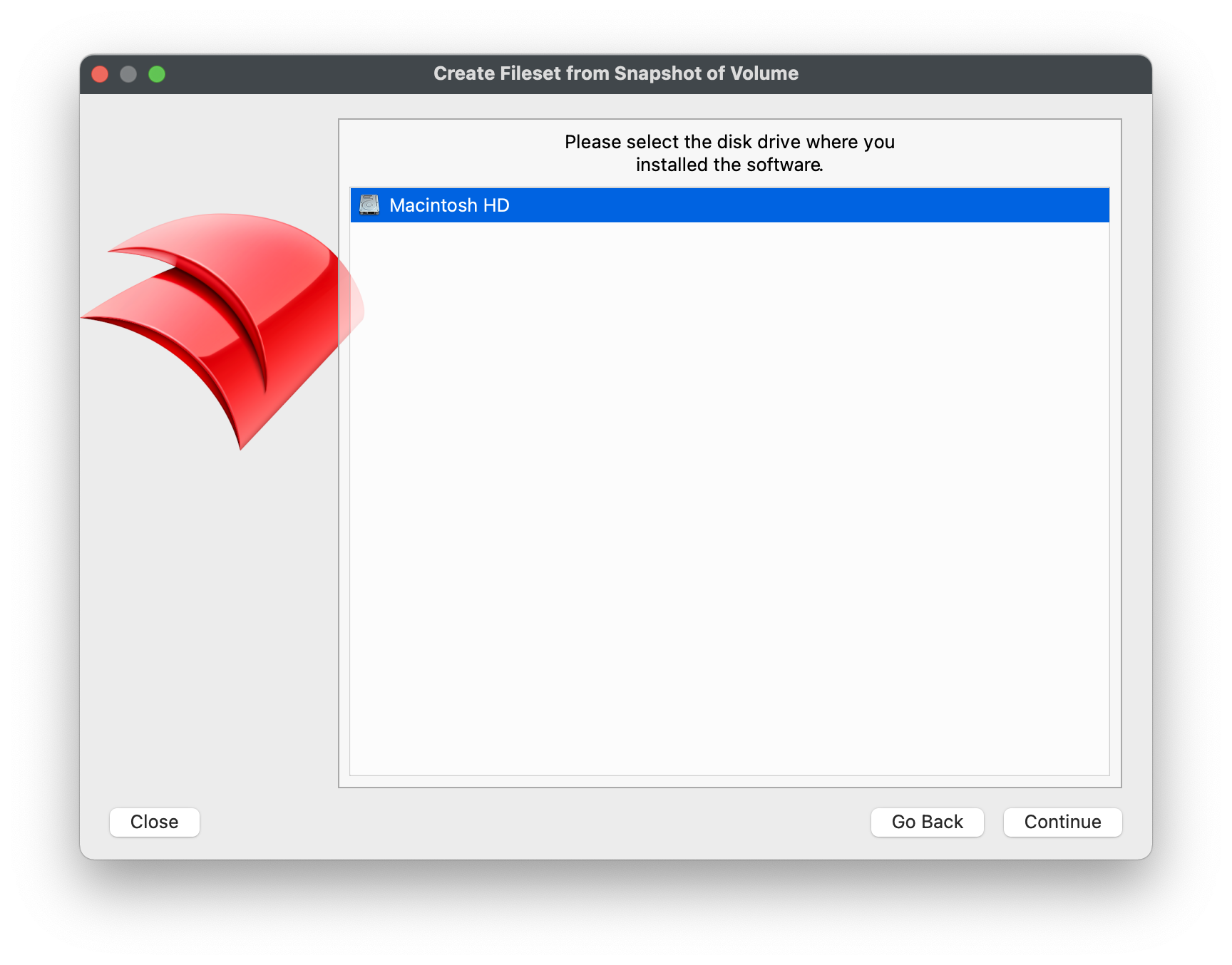
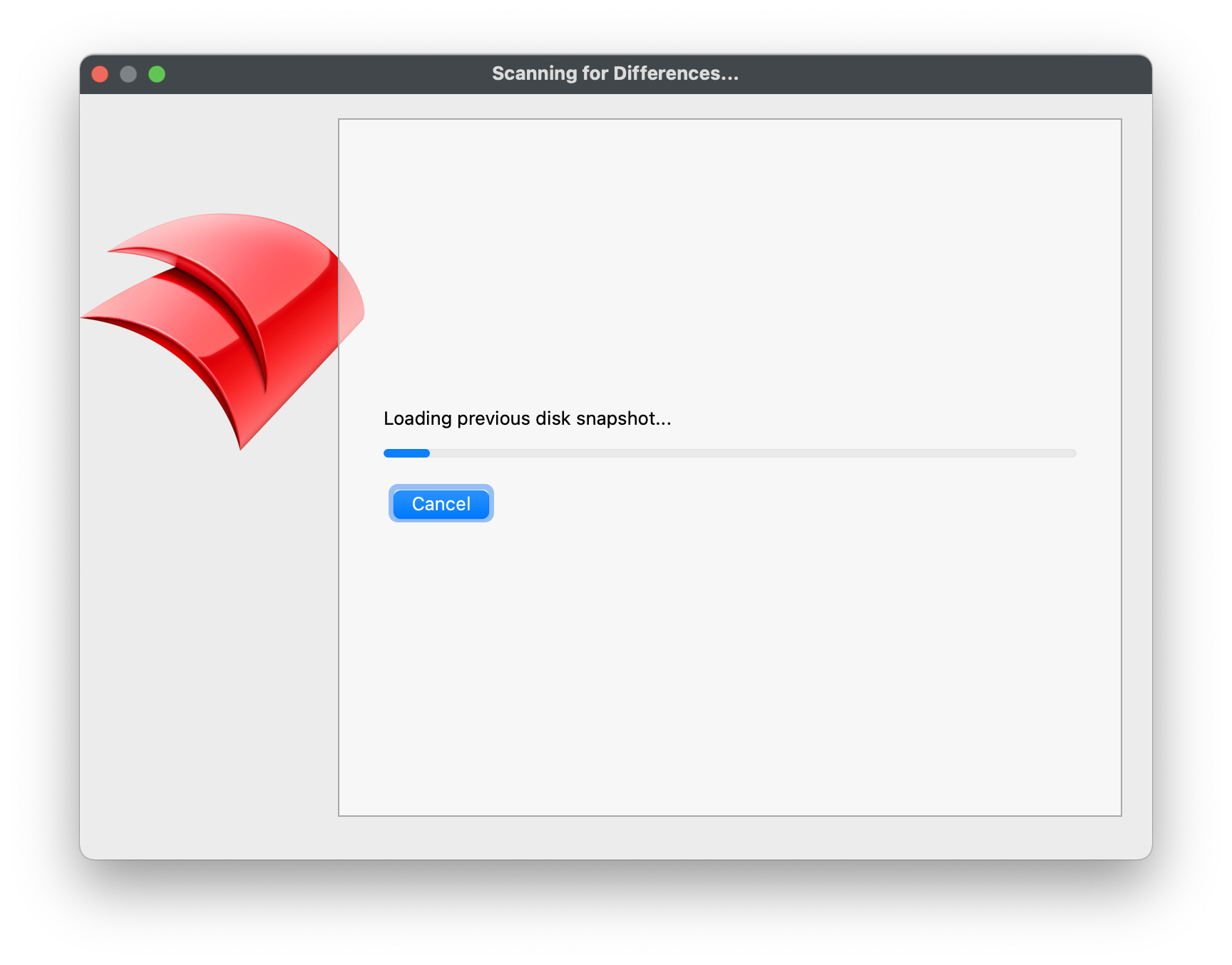
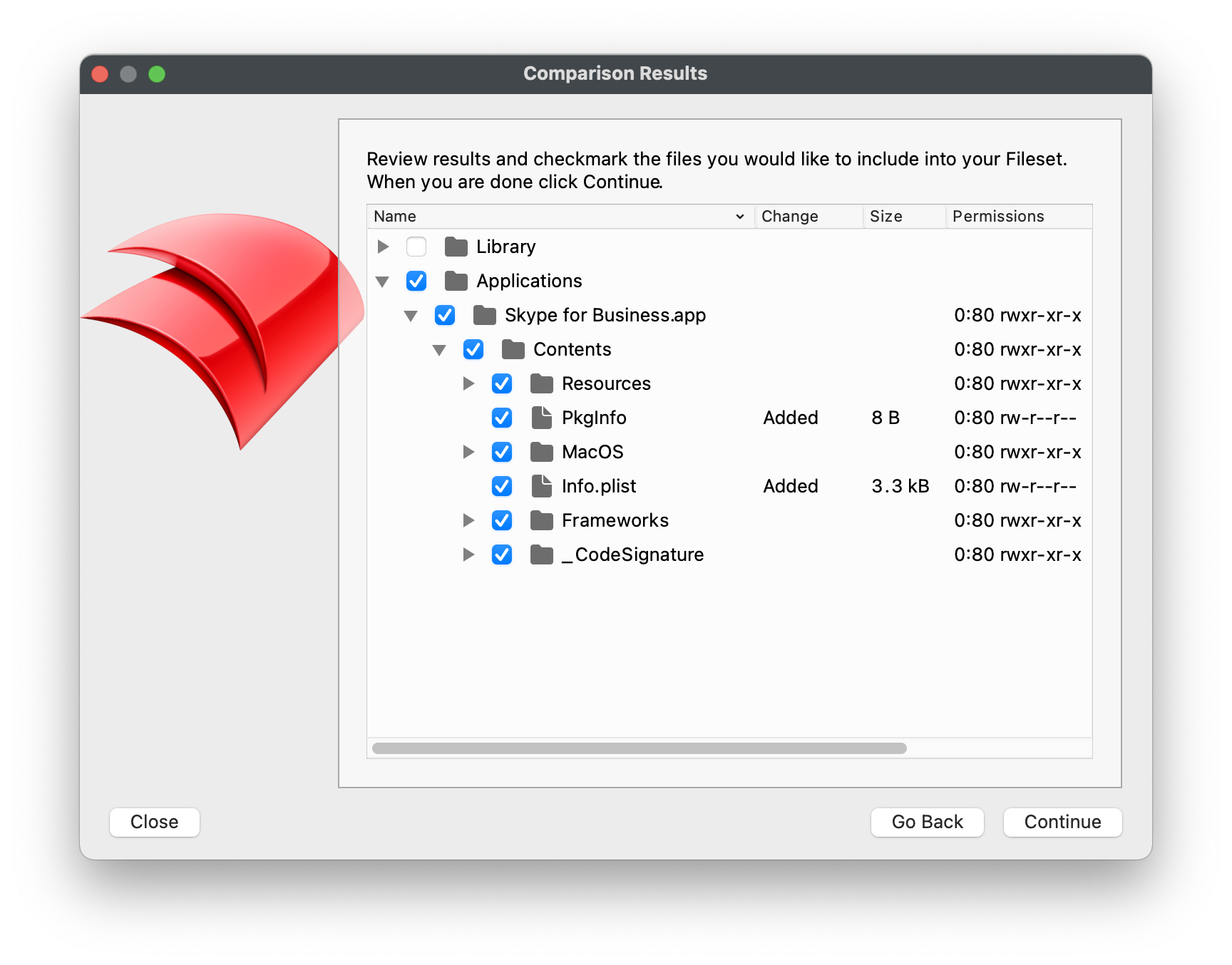
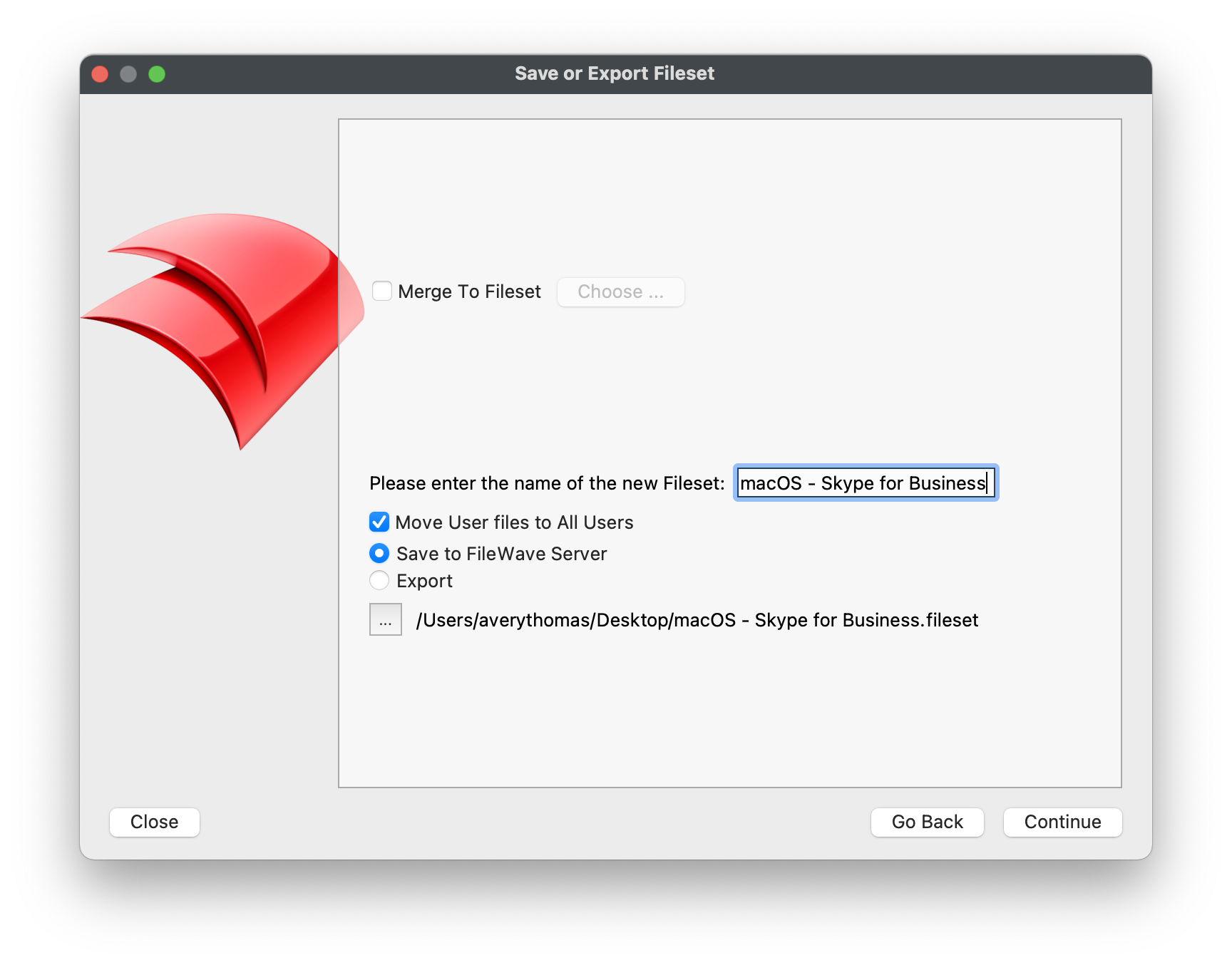
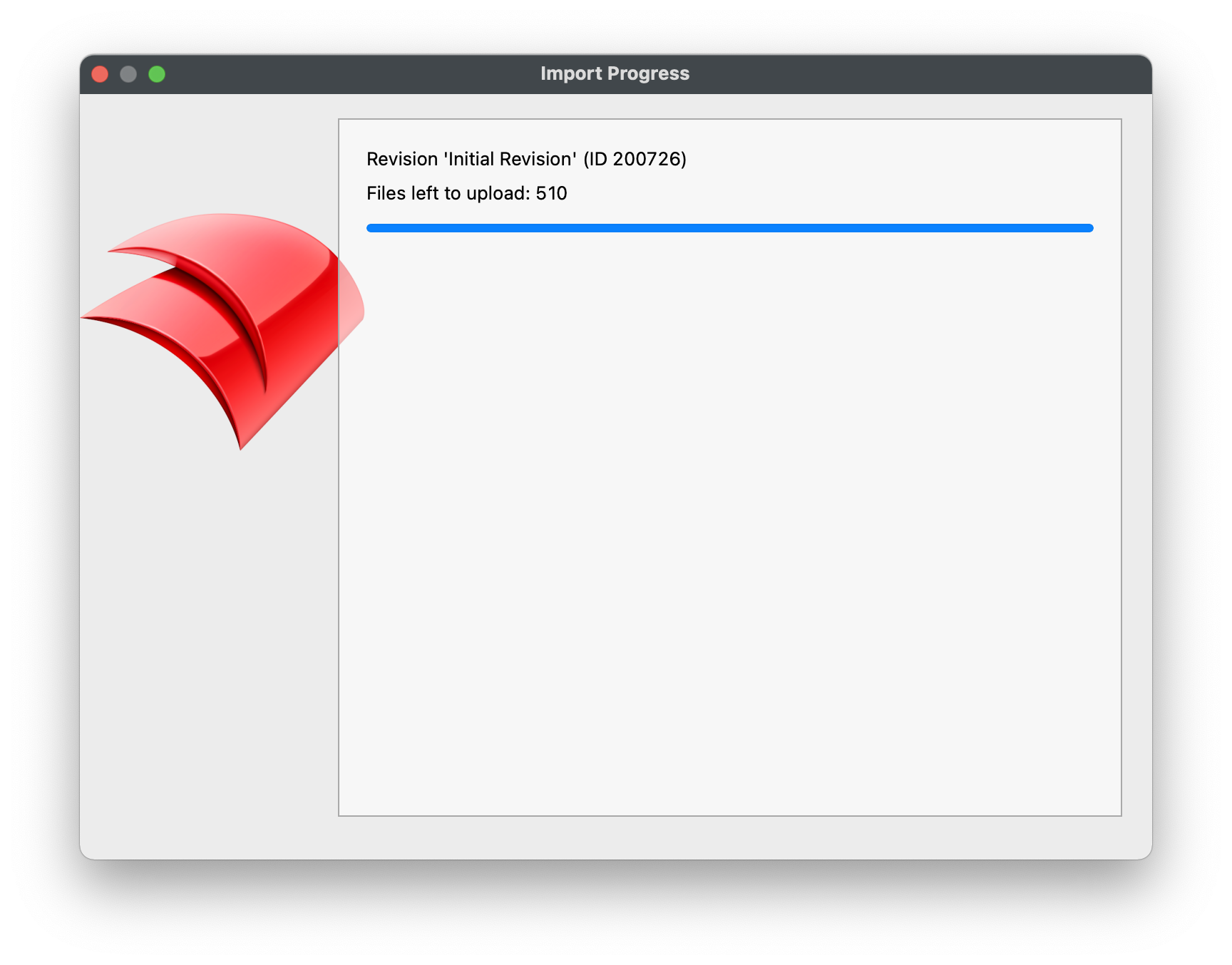
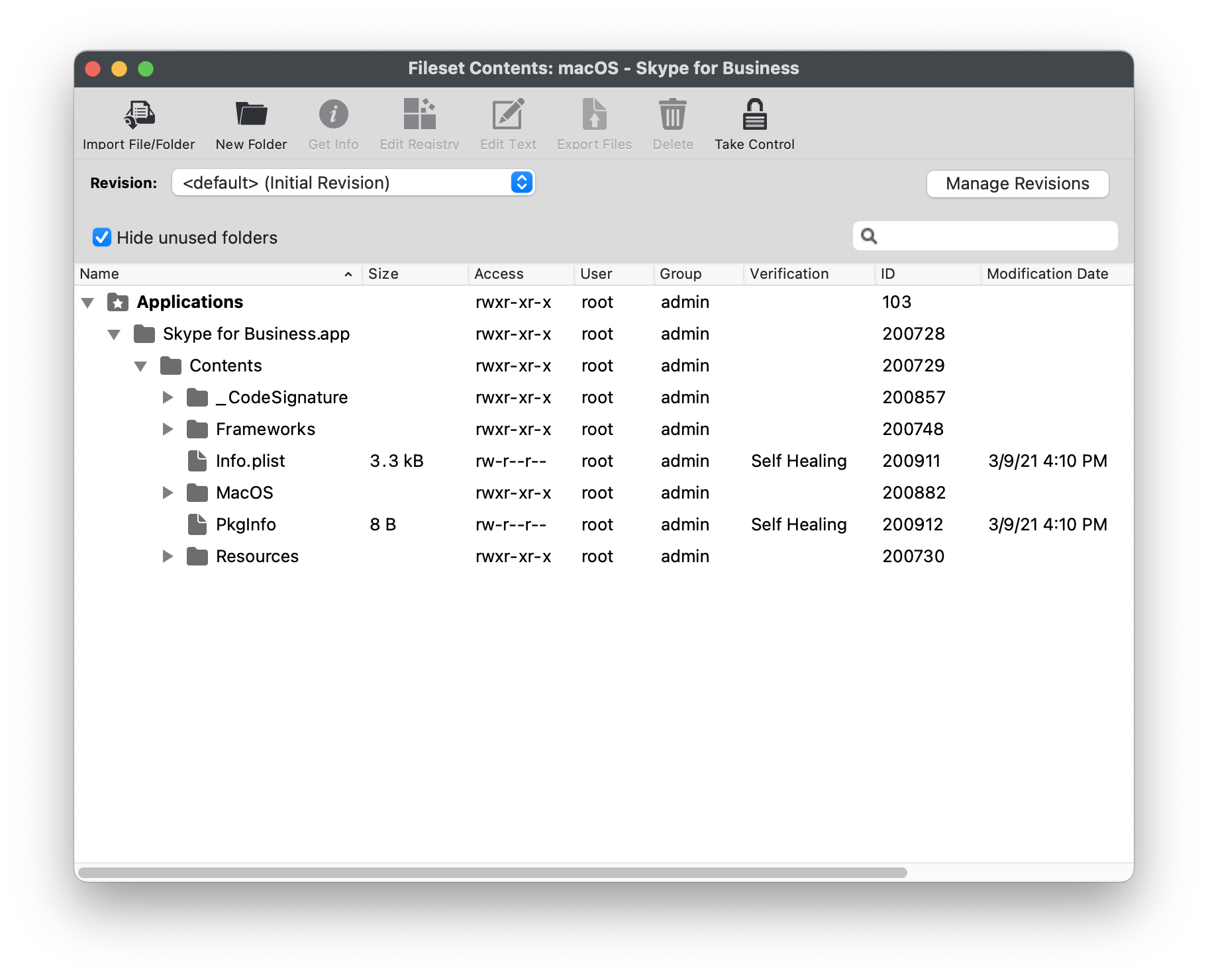
No comments to display
No comments to display