Windows Imaging - Deploy Image
Start your imagin' !
Now that we have captured our Master Image, let's deploy it out to some Windows machines.
Associate an image to machines
You can associate a Windows image to a previously enrolled FileWave Client or to a "bare-metal" machine using a Placeholder. If you are going to use a Placeholder, please follow steps 1-6 of this section to learn more.
- Open FileWave Central and navigate to "Imaging".
- Drag-n-drop your new Image to either an individual device or a group of devices.
- Confirm the imaging associations.
- You should now see your new image association in the bottom pane of the "Imaging" tab.
- Optionally, drag-n-drop a Windows Driver Fileset onto the new association.
- "Update Model" to save your changes.
- Your image will now be downloaded to the FileWave IVS.
- Verify that the FileWave IVS has gotten the latest Model via "Preferences > Imaging", select your FileWave IVS, and click "Monitor".
- You should see the image download progress from the FileWave Server to the FileWave IVS.
- The image will persist on the FileWave IVS as long as there's at least one Association made to that image.
- Once the image has completed downloading, proceed to PXE Booting your Windows machines.
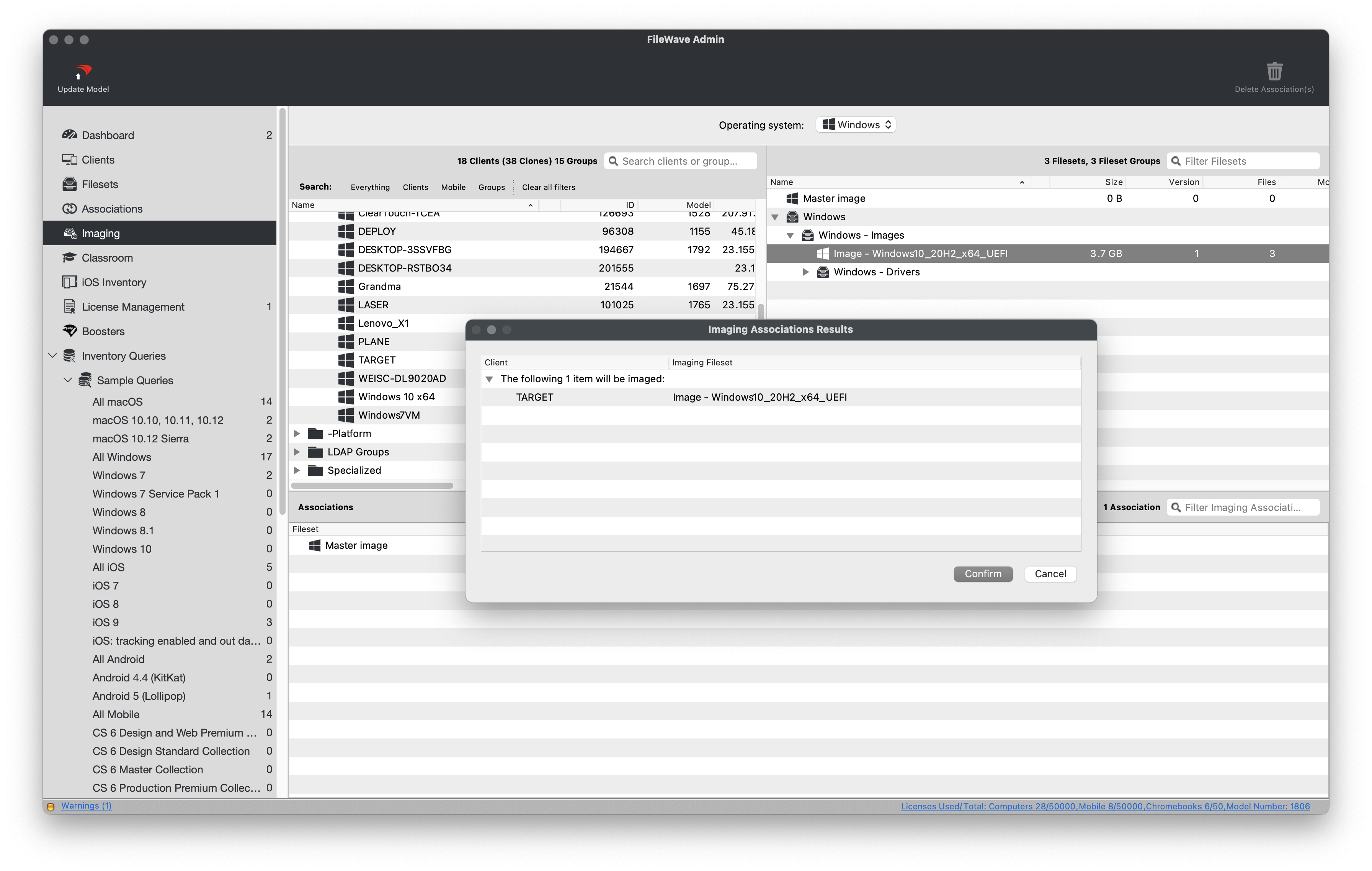
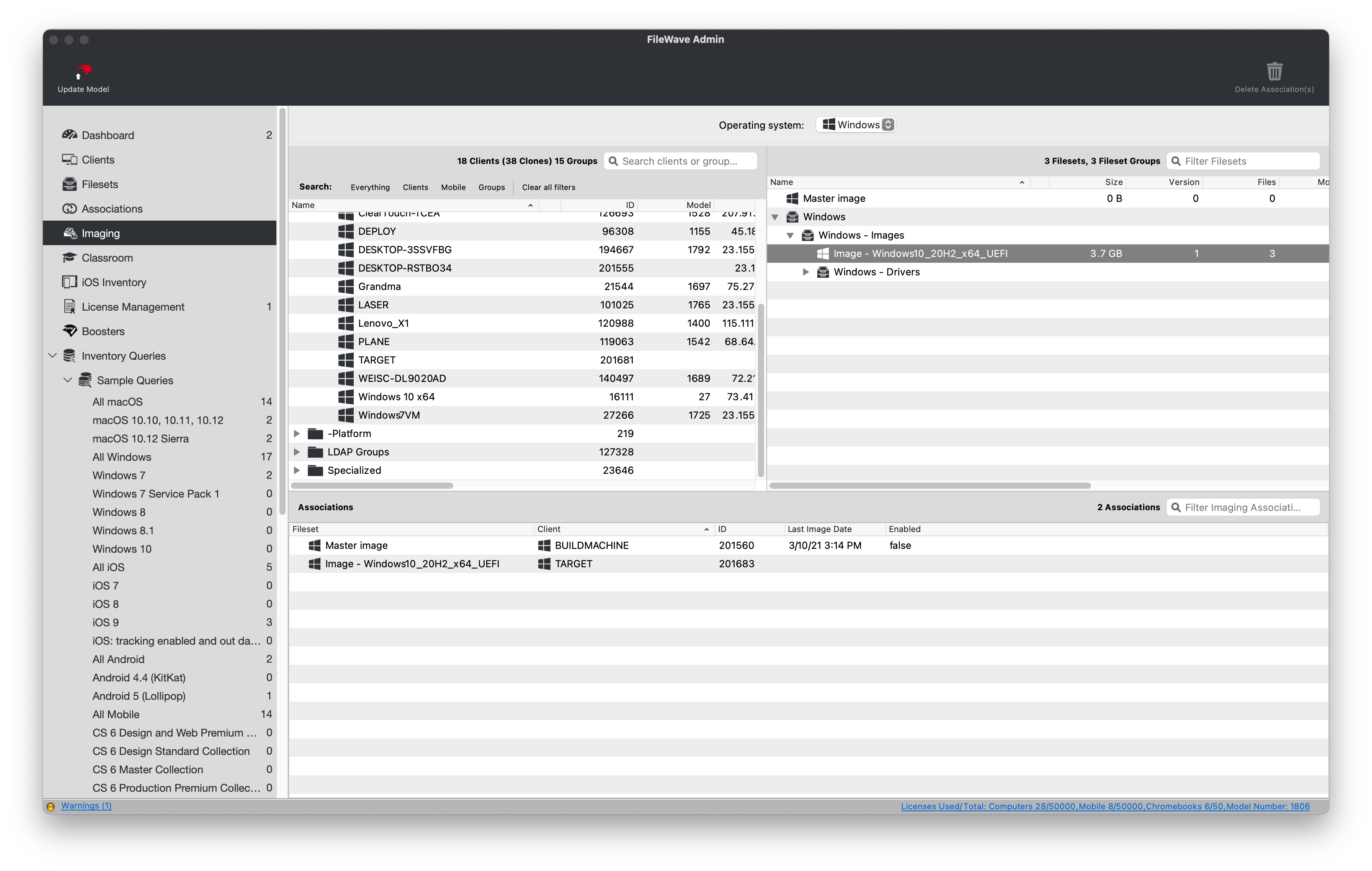
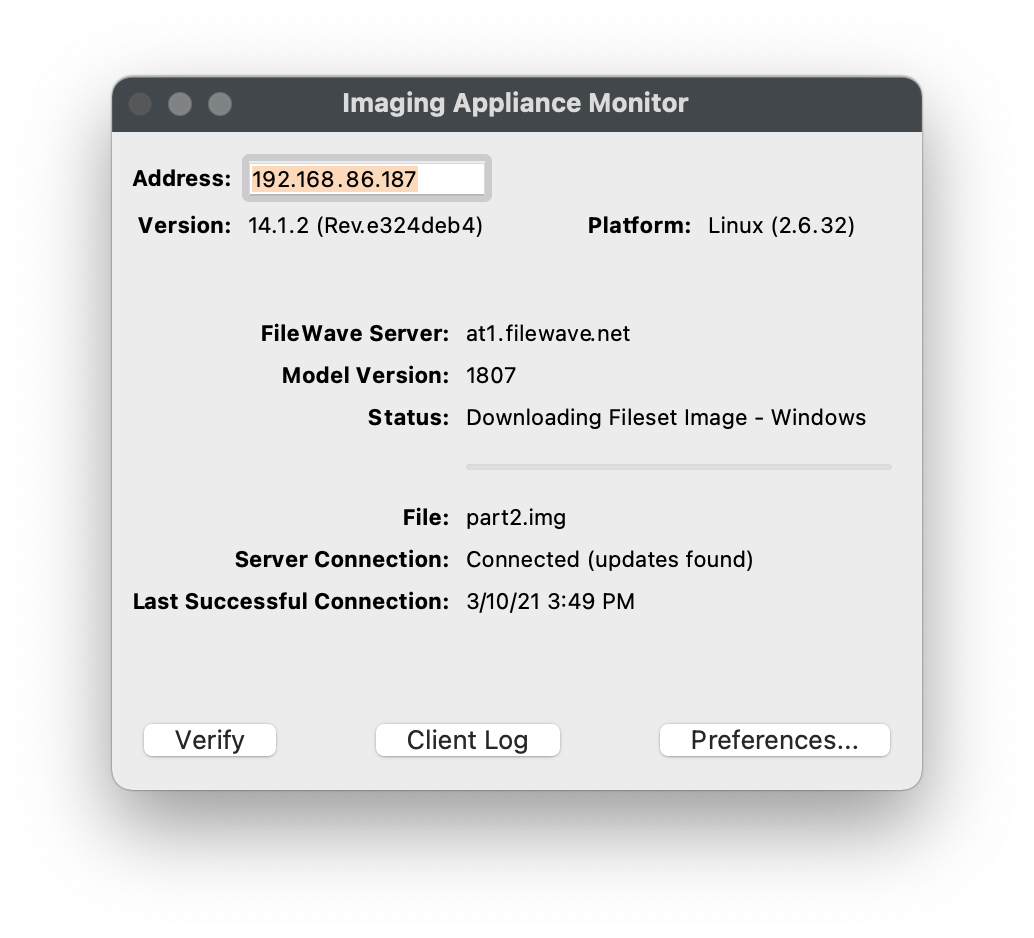
PXE Boot target machines
- Verify that your target machine is set to Network Boot and is on the same subnet as the FileWave IVS.
- PXE boot your target machine.
- If using Legacy BIOS, you will see progress text as the PXELinux environment is loading.
- If using UEFI, please be patient as no boot progress while be shown, only a black screen.
- You should now see a blue screen showing progress as it restores each partition from the FileWave IVS.
- After the restore, you will see a black screen with white text.
- The machine should automatically reboot into Windows and start the Out of Box Experience determined by your Unattended Answer File.
- If you get a message similar to "no boot media found" after reboot, please reboot again and ensure the machine is not set to Network/PXE boot.
- Since the Master Image contained the FileWave Client, it should start communicating with FileWave immediately.
Solve Client Conflicts
After a Windows machine finishes imaging and checks into FileWave, it may conflict with its previous Client enrollment. Please follow the steps to resolve conflicts with any newly imaged machine.
- Open FileWave Central and navigate to "Clients".
- Select "New Client" from the black menubar.
- Select "Desktop Clients" from the "Devices waiting for enrollment section".
- Locate and select the Client that is reporting a conflict and click the "Solve Conflict" button.
- Select one of the following options that best suites your situation.
-
Remove the new client
- Select this option if you want to refuse the client for now. You can fix the device identifier and re-enroll it later
-
Remove the old client and enroll the new client
- Select this option if the old entry is obsolete and can be safely removed; all clones will be removed
-
Replace the old client with the new client (recommended)
- Select this option if you want the new client to replace the existing entry (this will take over the old record with all clones, associations, etc.)
-
- Your newly imaged Windows Client should began checking into FileWave and download any Filesets previously associated to the Client entry.
No comments to display
No comments to display