Fileset Creation and Deployment
Section Details
Please review the sub-sections in this "Fileset Creation and Deployment" guide for your managed OS platforms. Once you have you have at least one Fileset created, please review this page to see how to Associate your Filesets.
- Windows Software
- iOS Software and Profiles
- macOS Software and Profiles
- Android Software and Policies
- Windows Imaging Setup
- OS Software Updates
Associate Filesets to Clients
Now that we have your Fileset created, let's associate them to your Client devices, set them to either deploy in the background without any user interaction or on-demand via the FileWave Kiosk and possibly schedule the installation. This section will cover the most commonly used methods to associate Filesets to devices. However, there are "shortcut" methods to associate new content directly from the "Clients" perspective or "Filesets" perspective.
Associate Fileset using drag-n-drop
- Open FileWave Admin and navigate to "Associations".
- Find and select either an individual device or Client group from the left-hand pane.
- We will be using the macOS device named "Avery Thomas".
- Find and select either an individual Fileset or Fileset group from the right-hand pane.
- We will be using the macOS Fileset named "macOS - Google Chrome".
- Drag-n-drop the "macOS - Google Chrome" Fileset from the right-hand pane onto the "Avery Thomas" macOS device.
- You can associate Filesets at any level; one to many, many to one, one to one.
- You should now see a new "Standard" Association appear in the bottom pane.
- "Standard" associations are the default and will deploy in the background without any user interaction.
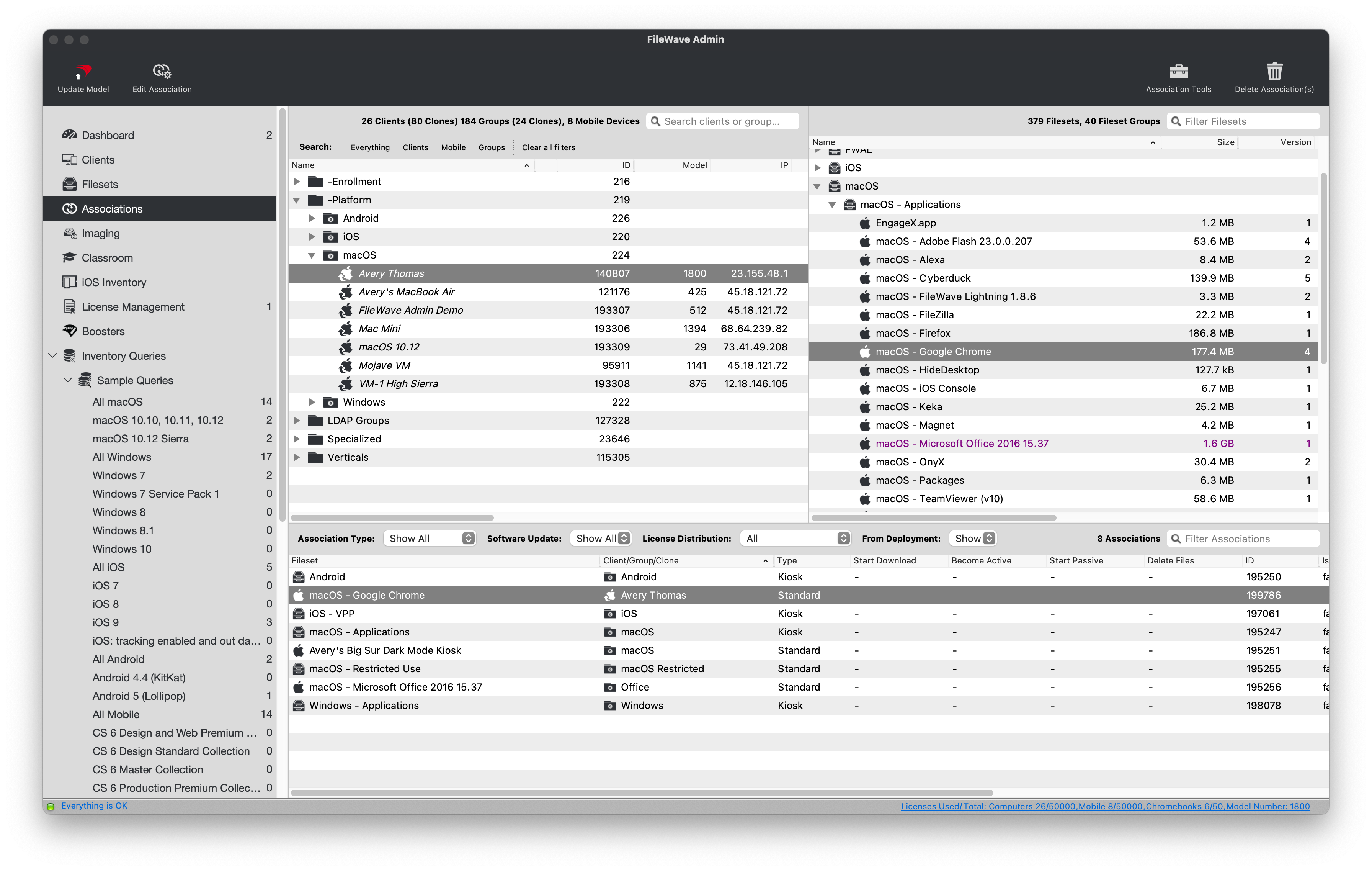
Deploy Fileset in the Kiosk
As mentioned above, the default deployment setting is "Standard" which will result in a background deployment without any user interaction. If you'd like to make the Fileset installation optional to the end-user you can change the Association type to "Kiosk". You can think of the Kiosk as your in-house App Store as it can also be customized to match your organization's look and feel. The FileWave Kiosk is available on macOS, Windows, and iOS (App Portal).
- Open FileWave Admin and navigate to "Associations".
- Double-click an existing Association from the bottom pane.
- Check the "Kiosk Association" box.
- Click "OK" to save the changes.
- "Update Model" if you'd like to commit the Association changes to devices.
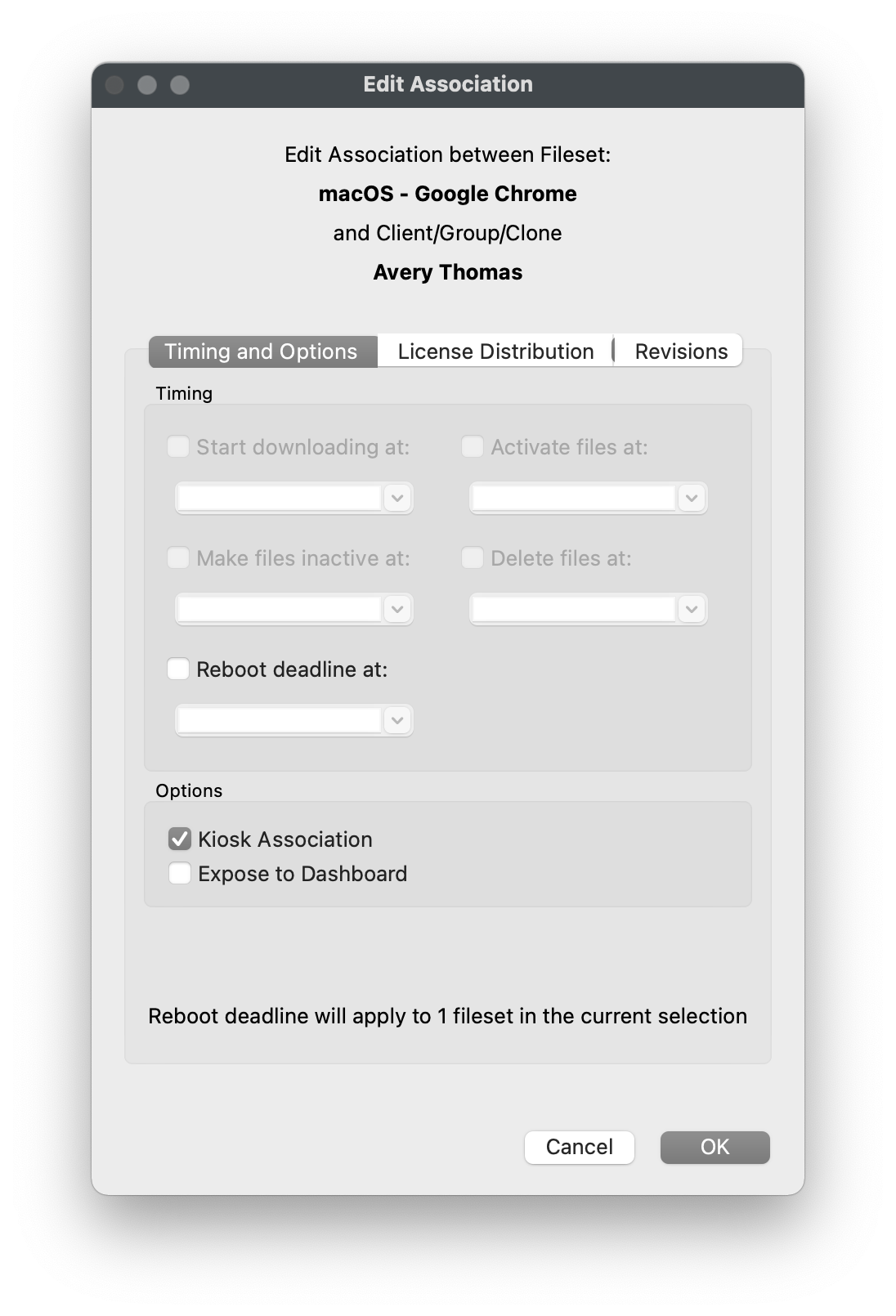
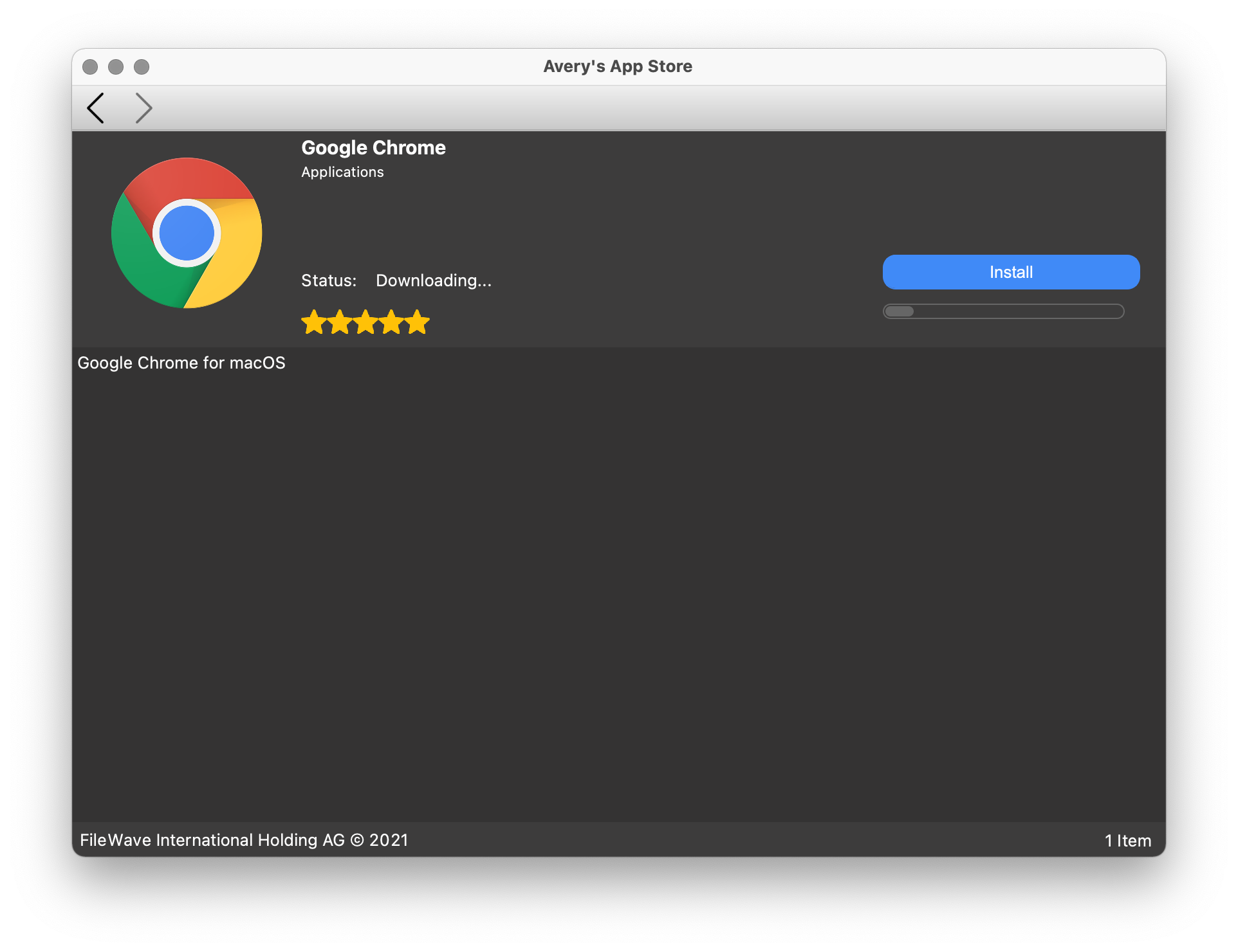
Schedule Fileset deployment
If you need to precisely schedule the deployment of a Fileset or a group of Filesets, please follow the steps below. Please note that you cannot schedule the deployment of a Kiosk association with the exception of the "Reboot Deadline".
- Open FileWave Admin and navigate to "Associations".
- Double-click an existing Association from the bottom pane.
- Specify a time and date for any of the scheduled events.
- Start Downloading at: - Start downloading all Fileset files including installers to a discreet temporary location.
- Activate files at: - Move Fileset files to the their final location and execute any installers or "Activation" scripts.
- Make files inactive at: - Move Fileset files from their final location back to discreet temporary location.
- Delete files at: - Deletes the Fileset files entirely.
- Reboot deadline at: - Forces a reboot of the Client device; must have "Requires Reboot" enabled from Fileset Properties.
- Click "OK" to save the changes.
- "Update Model" if you'd like to commit the Association changes to devices.
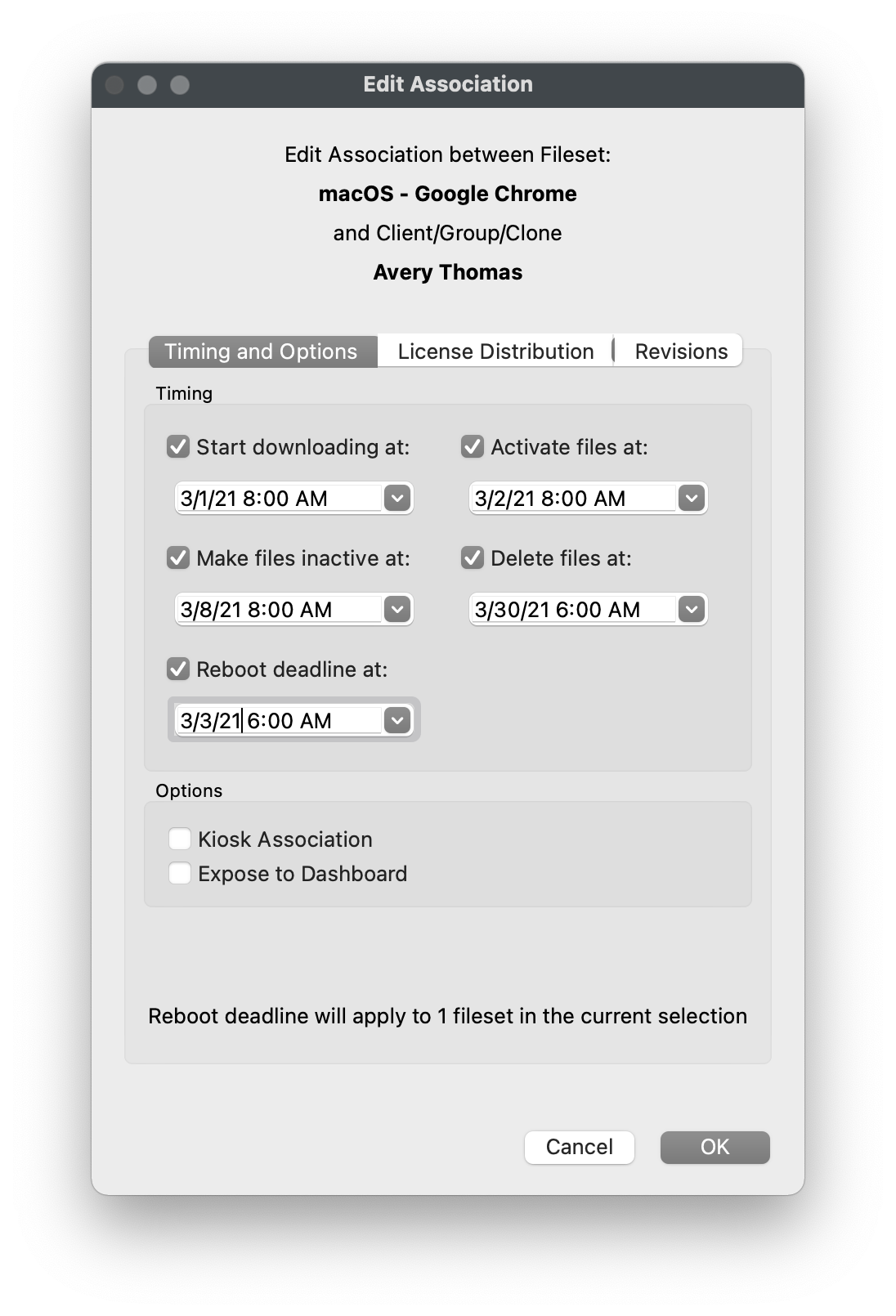
No comments to display
No comments to display