Generating scheduled reports
Being able to look at the various queries while logged in to the FileWave Admin is one thing. Being able to have the results of a query automatically sent to your or someone else's email inbox at the same time every week is much better. FileWave supports creating scheduled reports from queries and the process is very simple.
How to create Scheduled Reports
- First, you select Assistants → Scheduled Reports… from the FileWave Admin menubar.
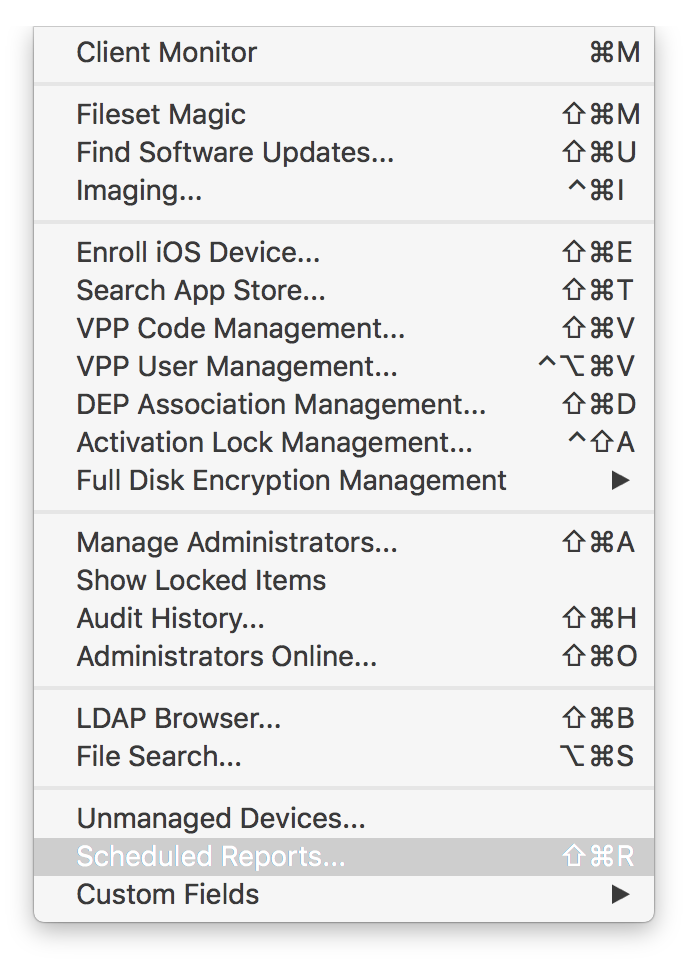
- Then click the "+" in the lower left of the window to create a new report. If you had existing reports they would be visible here.
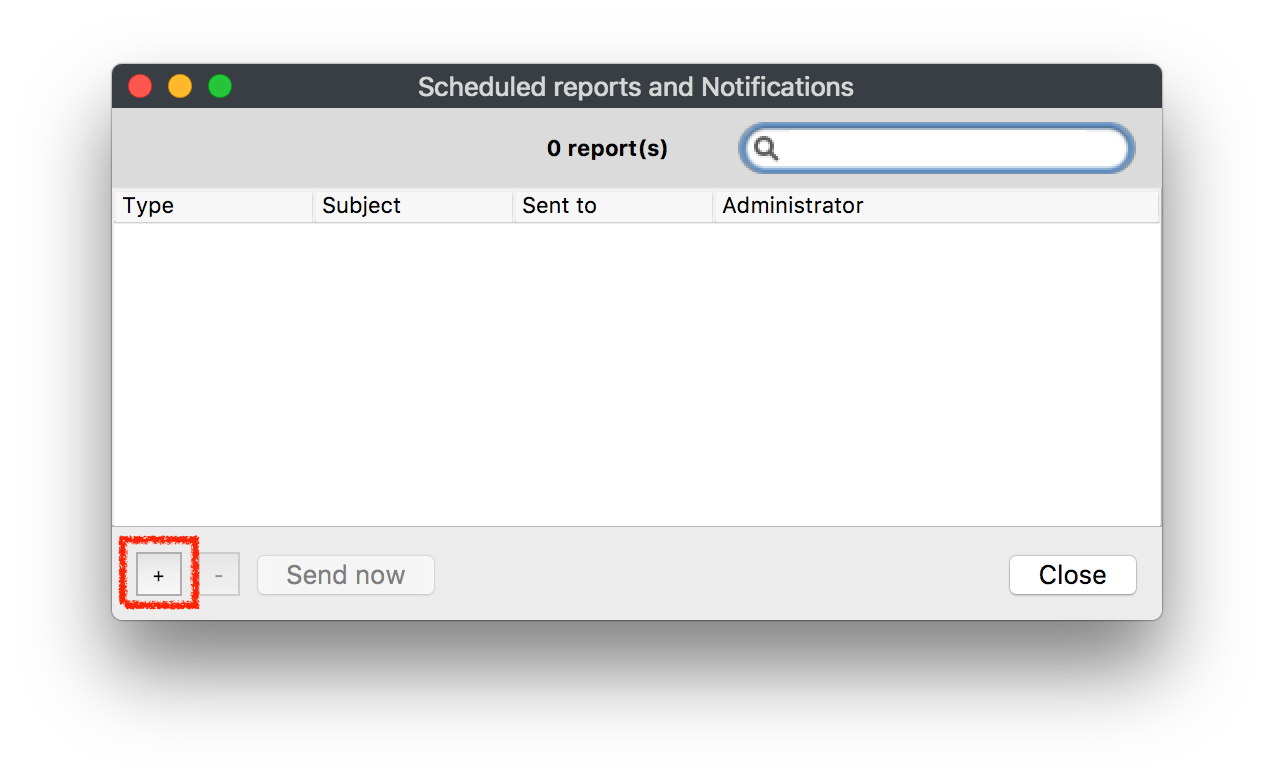
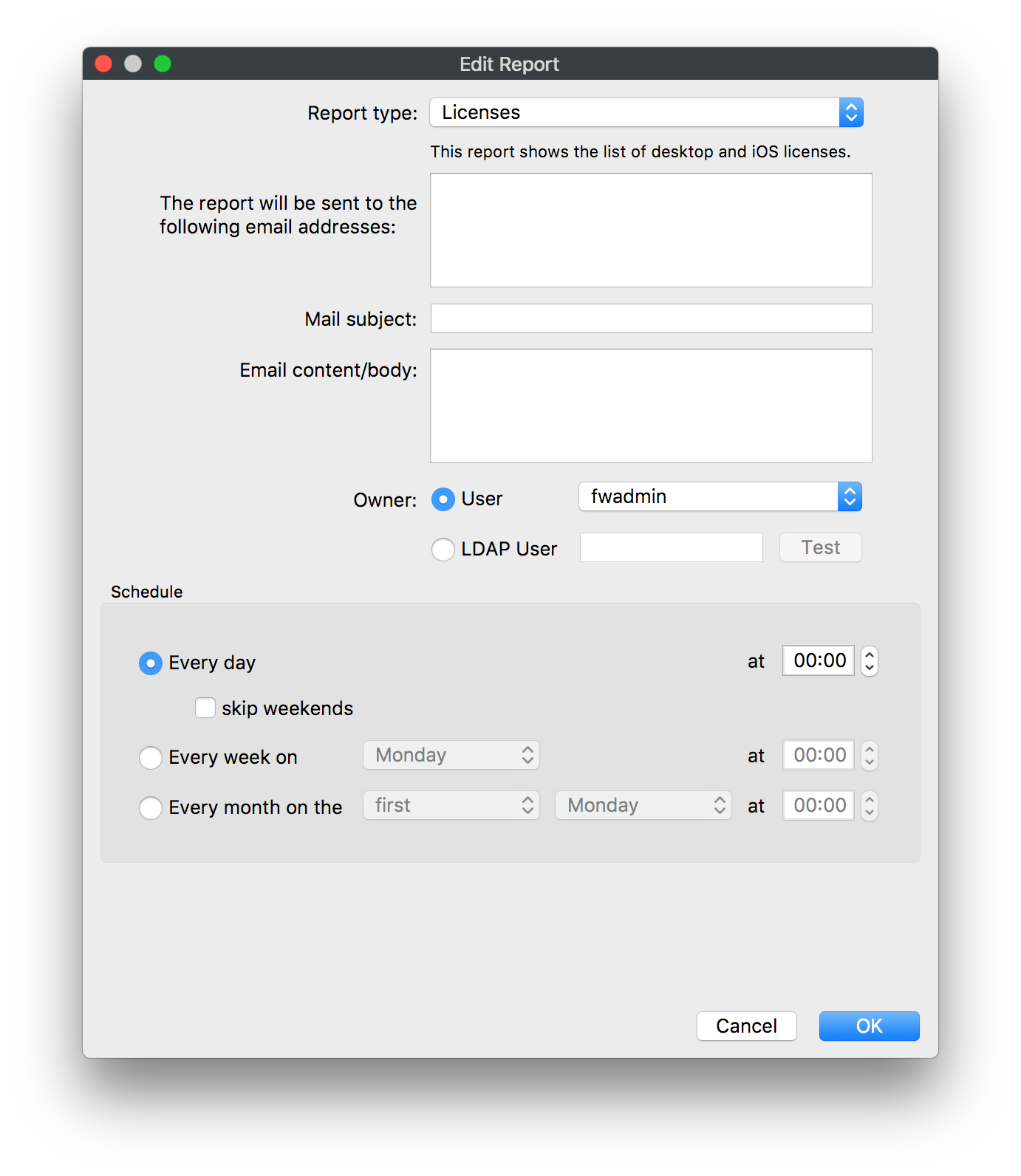
- You can now choose a Report Type which are a License or Query report.
- License: This will create a report of everything that is listed in your License Management section in FileWave. This includes all VPP licenses and manually created licenses from Filesets or inventory.
- Query: This option will send a report with the results of a specific inventory query that was created in the Inventory Management section in FileWave.
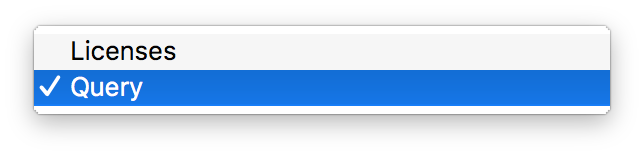
- Next is to type in what email address you want to send these reports too.
|
Multiple Email Addresses If you would like to send to multiple email addresses, you will need to separate the addresses by a semicolon. |

- Then add in a Mail Subject and the Email content/body, these will give some definition to the reports sent.
- Next if you are signed into the FileWave Admin as the Superuser you will see a section for Owner. Whichever user account is selected will affect the results of the Scheduled Report based on that users permissions.
Example: If the user Greg Stevens was selected as the owner of this report for a query of all devices but Greg does not have access to see any iOS devices then the report will not show iOS.
|
If you are not the Superuser you will NOT see the Owner section at all; as you can see in the screenshots below, only the Superuser can assign a user to reports. |
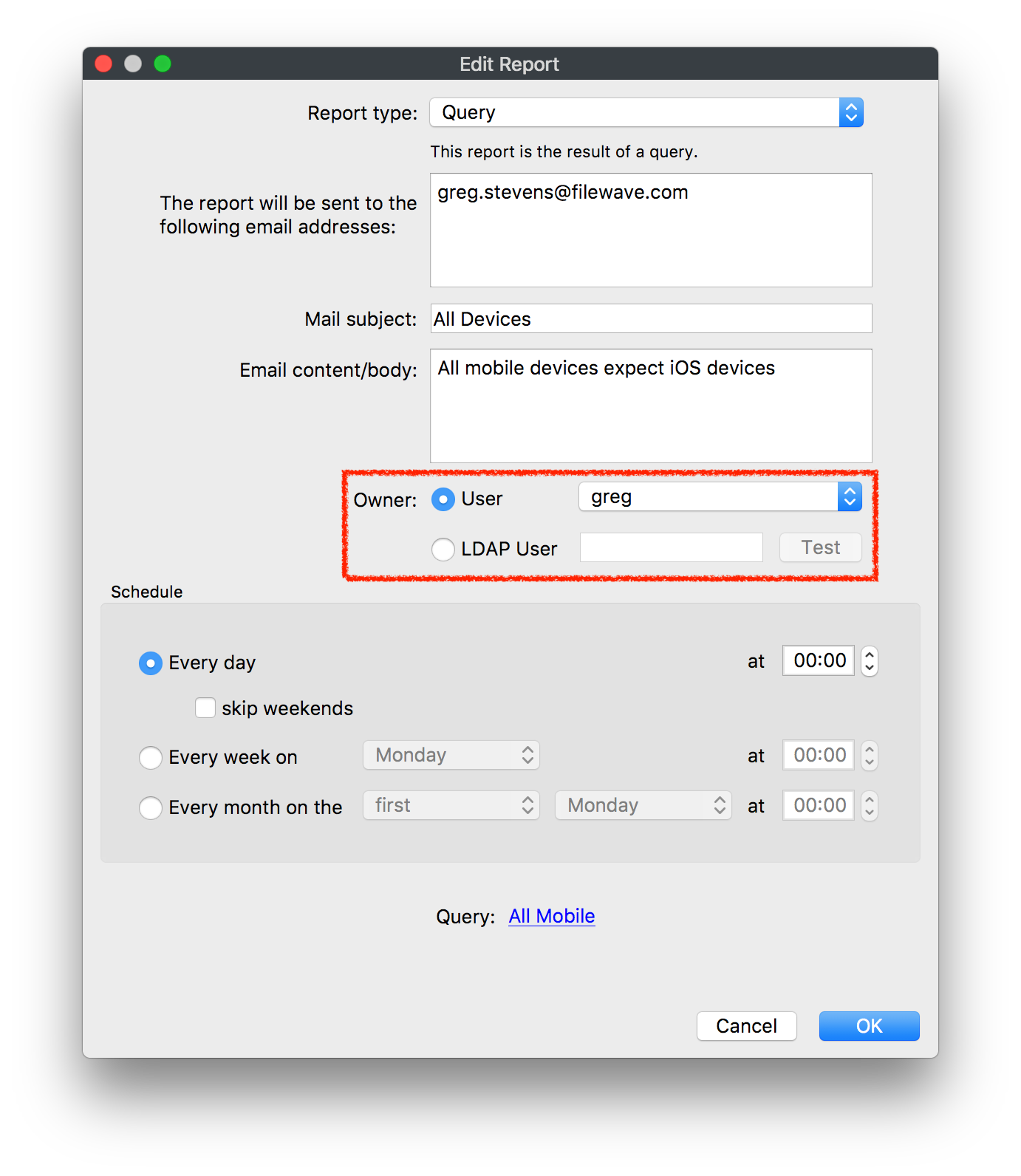
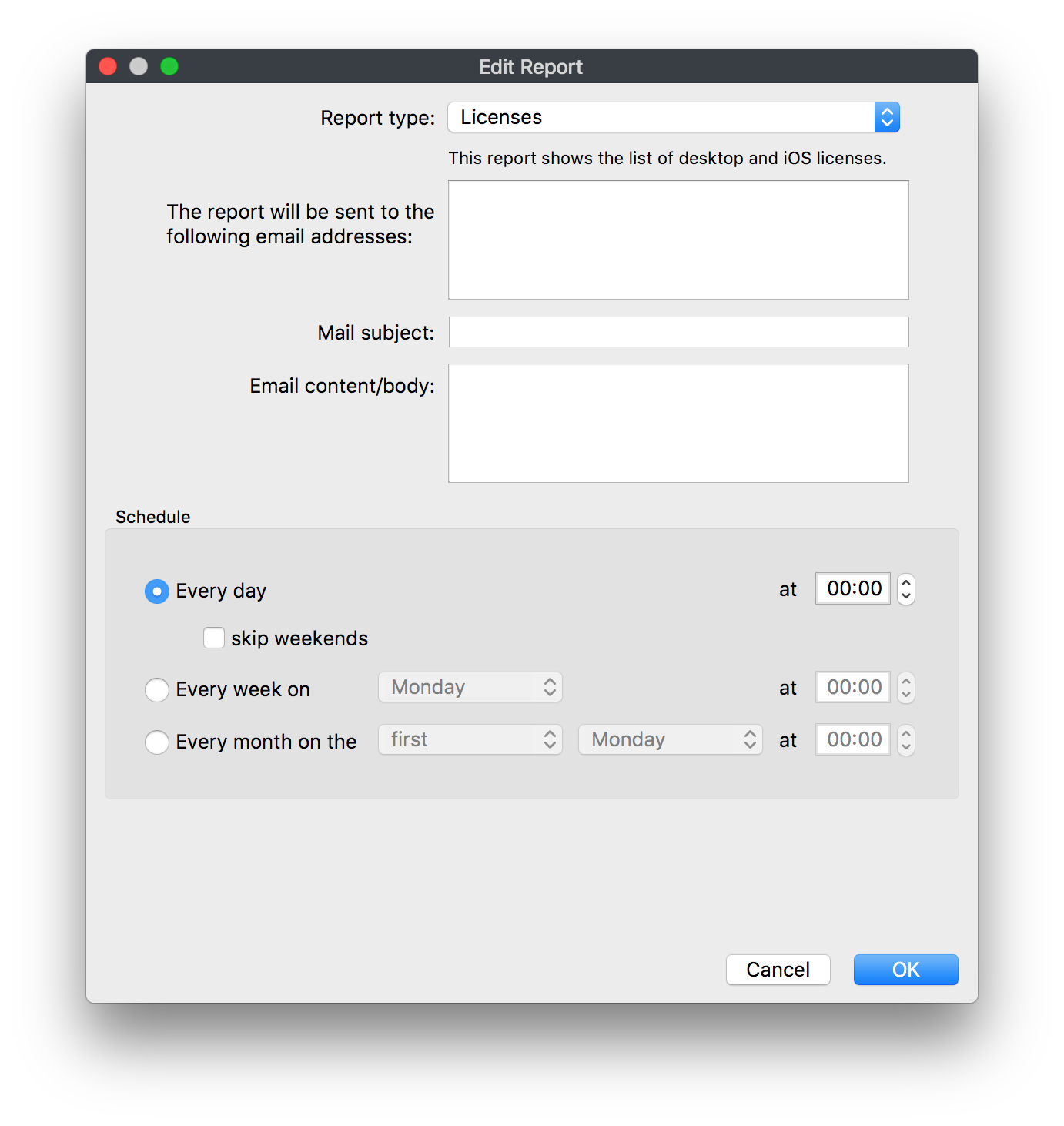
- After you have selected an Owner you will need to set when the report is going to be sent out
- Every day
- skip weekends
- Every week on
- Every month on
- Every day
- Optional - if the Report Type is set to Query you will need to select which query the report will send

- Click OK to save this scheduled report, you will then be able to view any previously created reports as well as the option to send the report out immediately.

Scheduled Reports Results
The reports that get sent will be tab-delimited text files that you can easily convert or import into any editor you like to use.
Query Results
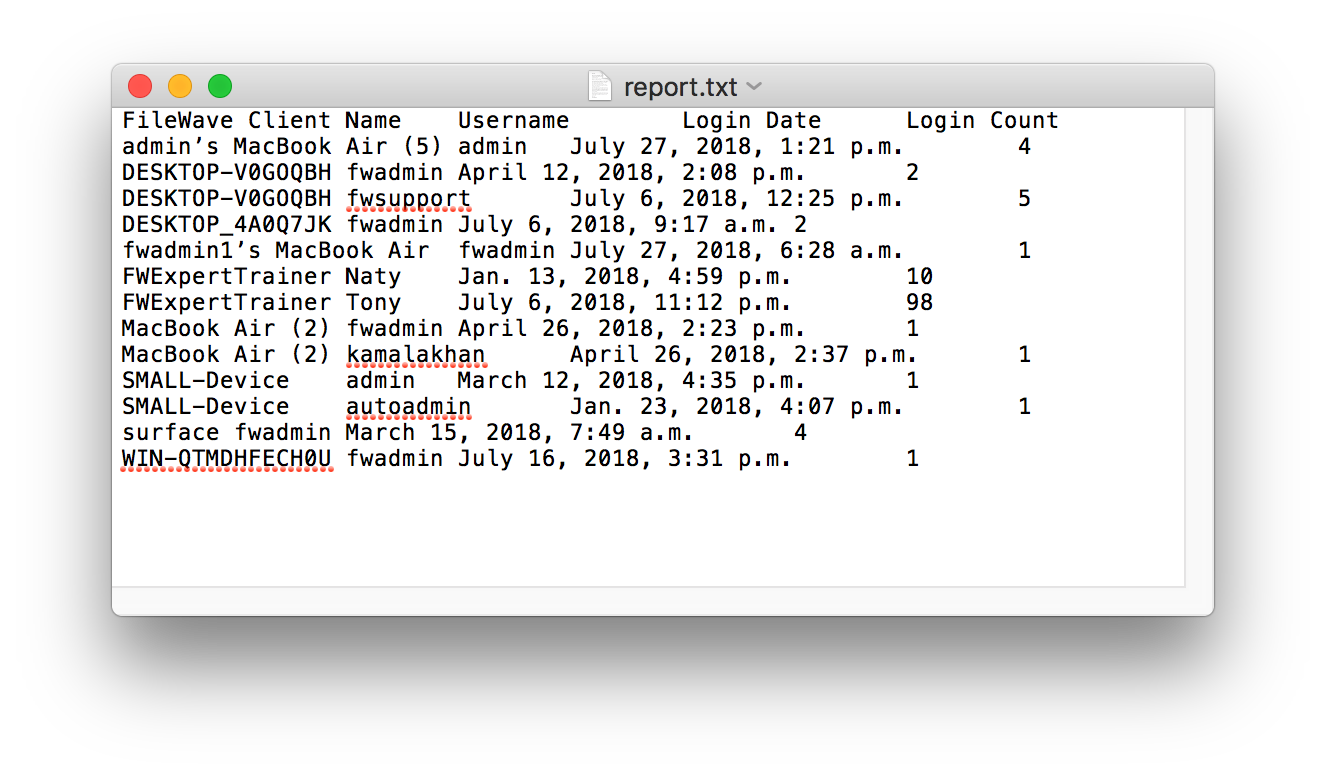
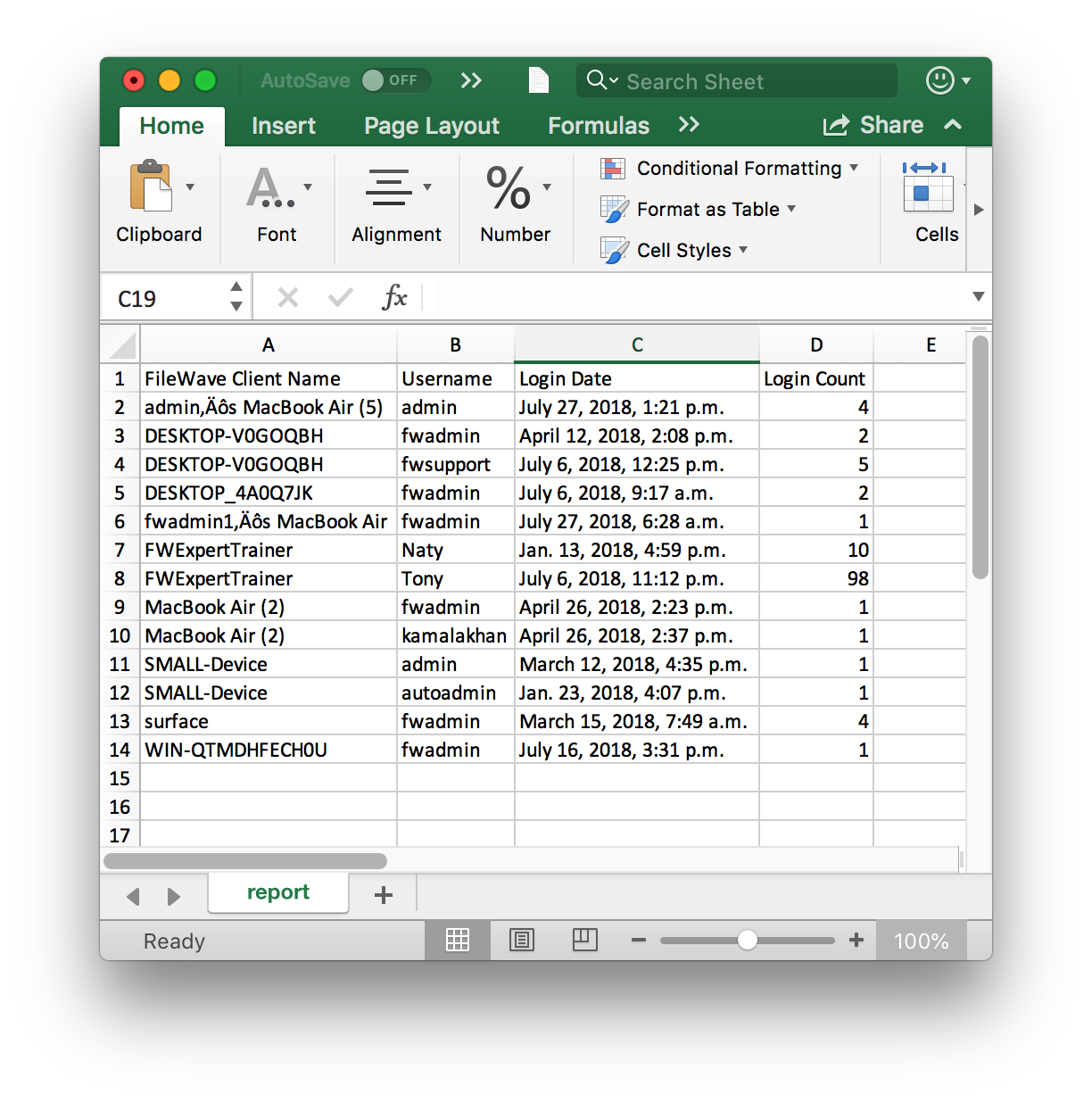
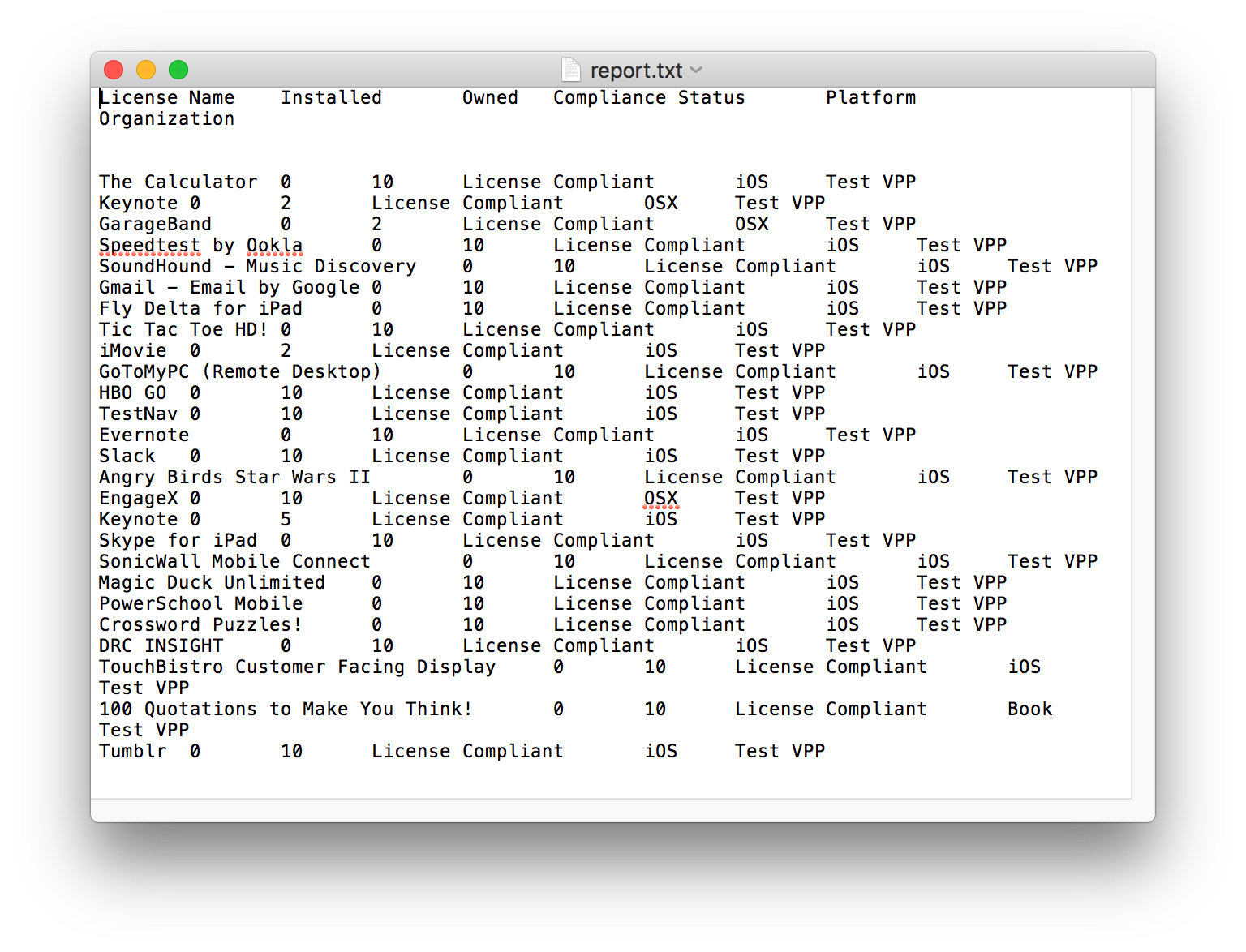
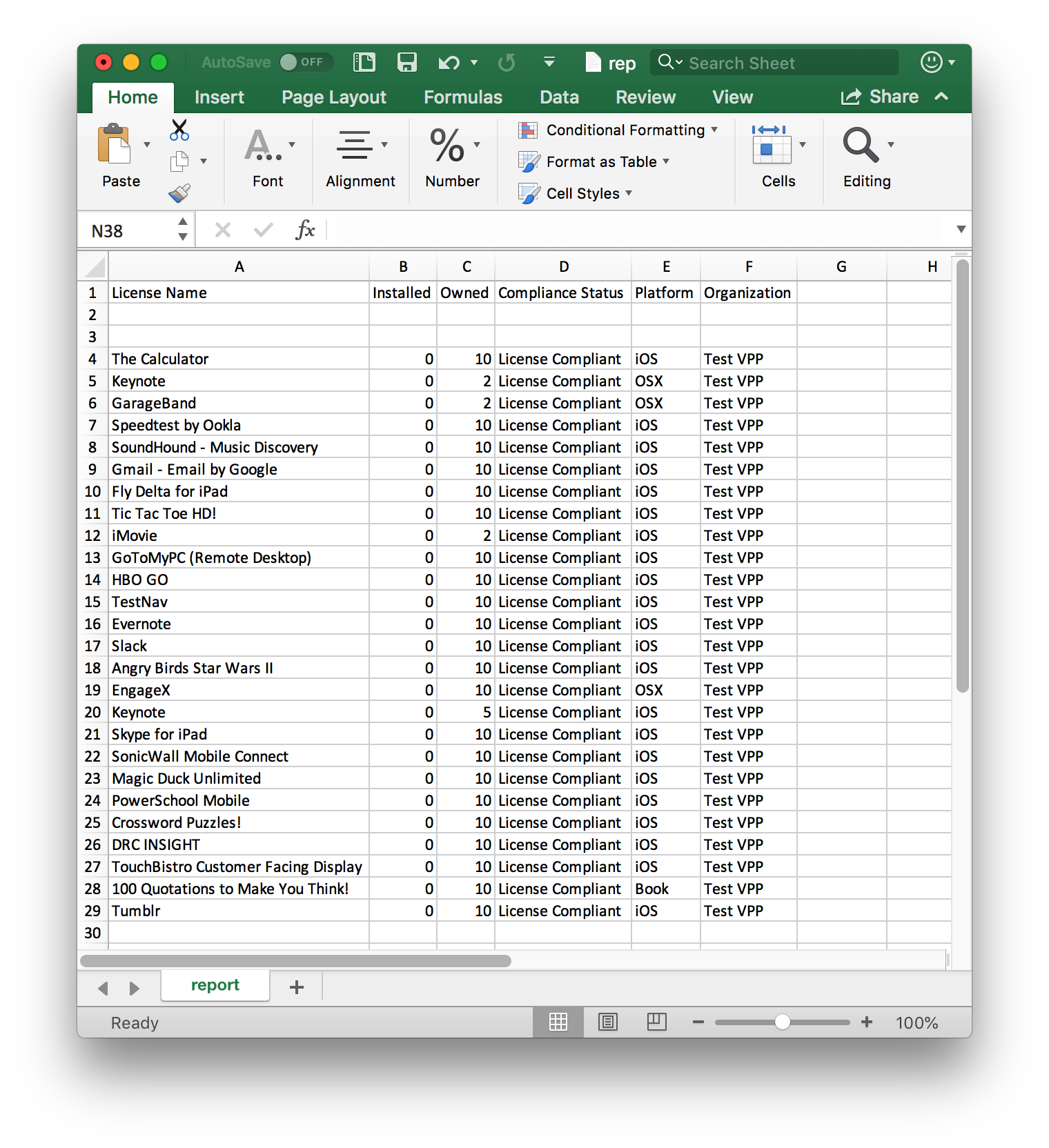
No comments to display
No comments to display