Advanced Fileset Editing - Contents, Properties, Settings, and Dependencies
While you can create a Fileset and associate it with a Client without doing any additional steps. However, your ability to customize the Fileset contents, specify its properties, and alter its settings gives you a tremendous amount of flexibility in your deployment models. Once you have created a Fileset, it will appear in the main Filesets window. The basic properties of that Fileset are shown in the window menu bar:
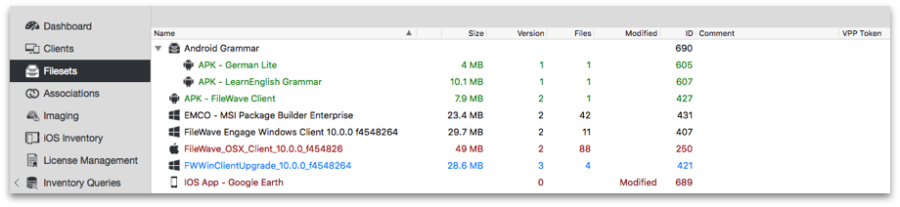
- Name – This is the title of the Fileset you created.
- Size – This is the size of the Fileset in bytes as it is stored on the FileWave server. This can also affect your Boosters in terms of how much storage they will need to handle cached Filesets.
- Version – When a Fileset is first created, it is version "0" until you edit the Fileset and update the server model. As you make changes to the Fileset, its version number will increment.
- Files – This is the total number of files contained in the Fileset.
- ID – This is a unique identifier used by the FileWave server to keep track of your Filesets
- Comment – This is any optional text you enter to add information about the Fileset
- VPP Token – This designates which Apple Volume Purchase Program token is assigned to a particular Fileset.
The contents of a Fileset can be edited and altered as desired, depending on the type of Fileset. You can get specific information on items within a Fileset in order to customize its behavior when distributed. By double-clicking on a Fileset, you will see one of three different windows depending on the Fileset type .
Desktop Fileset contents
The Desktop Fileset contents are the specific items to be installed along with their designated paths. Examples are:
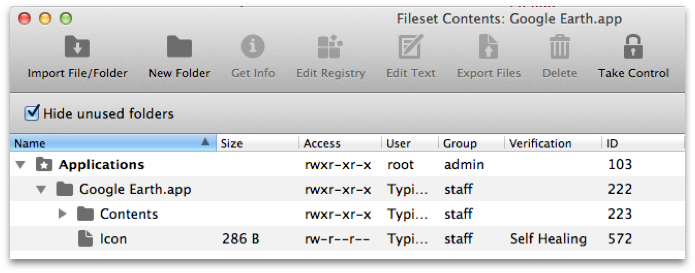
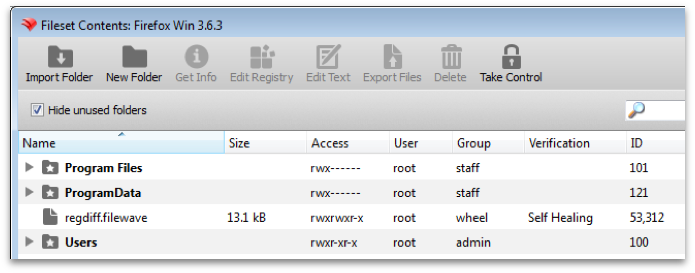
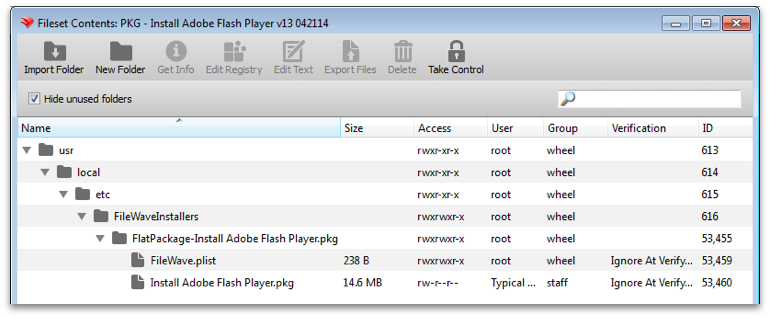
You can add items to the contents with the New Folder and Import Folder buttons. You can also remove any items that you are sure will not be needed in the final Fileset.
By double-clicking on a specific item or selecting an item and clicking on the Get Info tool, you can inspect file level information. This includes basic file information, permissions, ACLs if any are in use, Verification settings, script Executable details, and Flags that can be set.
For Windows systems as of FileWave 16.0.0 it is important to understand that a file will by default inherit the permissions of the directory it is placed within and that C:\ProgramData\FileWave\ and specifically C:\ProgramData\FileWave\FWClient\ and C:\ProgramData\FileWave\scripts\ are further restricted to try to prevent end users from manipulation of files.
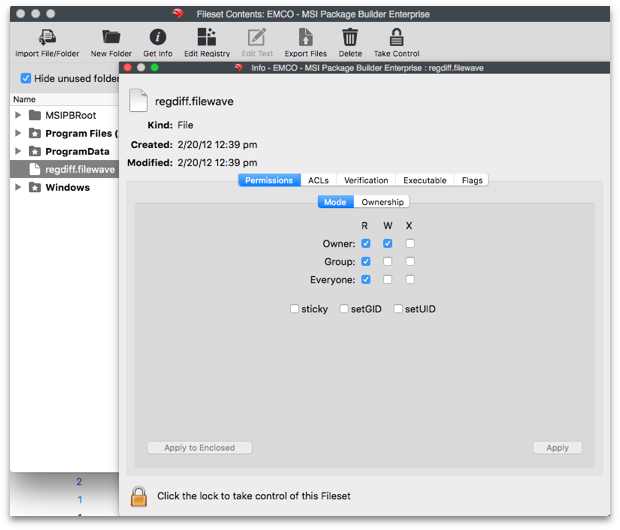
Verification
FileWave, by default, sets many of these values correctly for the type of Fileset you are distributing. It is important, however, that you understand the Verification settings and how they impact the Fileset.
There are three primary verification settings. Each of these settings causes the related file(s) to behave differently once deployed.
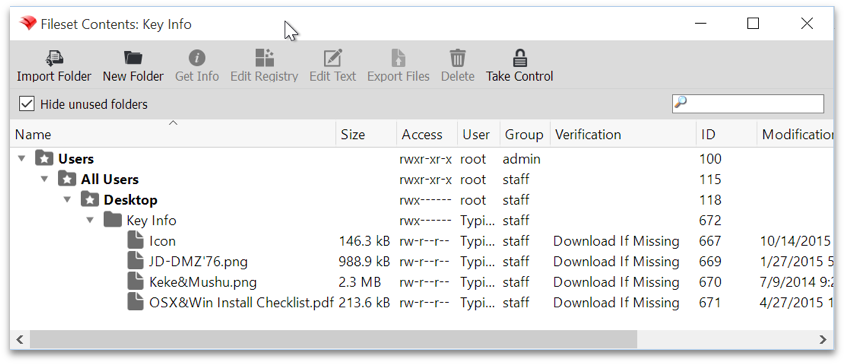
- Self Healing – A file designated as self-healing will always be repaired or replaced by the FileWave Server if it is altered in any way. If you have items deployed that require their contents remain unchanged and intact at all times, you would set the files to be self-healing.
- Download if Missing – This setting will force a Client to re-download the file if the FileWave Client reports this portion of a Fileset as missing. The file will not be replaced if it has been altered; but only if it is deleted.
- Ignore At Verify (Left Behind) – Some files need to be dropped onto a client and left alone. This setting tells the FileWave Client to ignore any changes in this portion of the Fileset during a verification.
- Don't overwrite existing files upon deployment – This setting can be chosen to go with either the Download if Missing or Ignore At Verify (Left Behind). You can tell FileWave to not write over top of any files that already exist when the Fileset is activated.
- Overwrite only if the existing file is older –This setting is a subset of the one above, in that you might choose to allow older files to replaced only by newer versions of the same item.
Note: All file comparisons are done by filename and modification date.
Edit Registry
When you are working with Windows Filesets, you may need to explore the Registry entries. Within Fileset Contents, you can select the registry file and edit the contents. If you need to distribute a Registry file, you can add one to an empty Fileset.

- Edit Text – You can edit many of the text based files in a Fileset directly. In FileWave Admin's Preferences, you will see all of the various file type extensions that are supported.
- Export Files – Any file in a Fileset can be exported for use elsewhere. This capability can be used to open a complex Fileset and export portions of it for use in another Fileset.
iOS App and Enterprise Fileset contents
Filesets for iOS applications are focused more on behavior and end user information than actual file level content. The content consists of three panes: Details; Kiosk; and, Configuration.
Details contains general application information, management flags, and VPP information. The management flags include the ability to force application removal when the MDM profile is removed, and the ability restrict application data from being backed up in iTunes. A flag introduced in FW 10+ allows you to take management of an existing version of this application. If a user has installed an application that needs to be managed; because their device is managed, you can "take over" control of that application. This would allow you to control distribution and settings.
VPP shows the connection between a Fileset and a VPP account. A warning is shown (see screenshot on next page) if a VPP token is associated with the application noting that the Fileset cannot be attached to a different VPP account token.
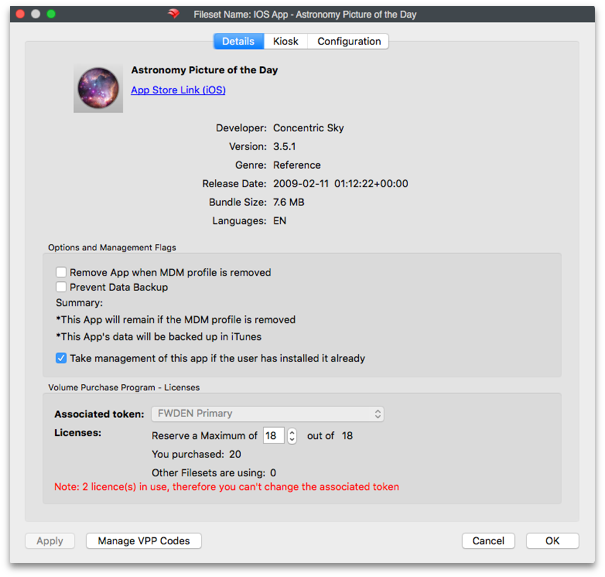
Kiosk displays the information from the iTunes Store, online review ratings, and allows you to choose a category for the item when displayed in the Kiosk. You can edit the text of the application title, as well as the description. This allows you to personalize the information for your organization versus using the marketing material provides by the developer to the iTunes/App Store. In FW 10+, you can customize the information with tags, such as Bold, and underlined, for readability; plus you can add URLs within the information pane.
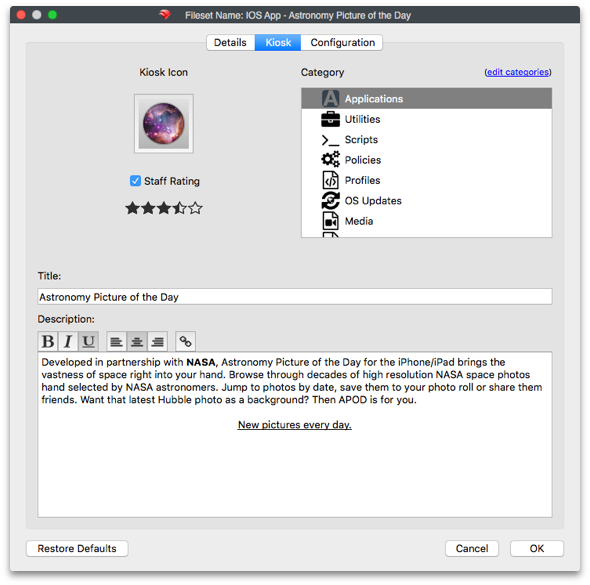
The Configuration pane allows you to add management settings for a specific application, if that application supports the use of a preference manifest. The settings must come from the application developer and will be in the form of a property list file (.plist). There is much more information on what these files are and how they are constructed in Apple's Developer site - https://developer.apple.com/library/ios/documentation/General/Reference/InfoPlistKeyReference/Articles/AboutInformationPropertyListFiles.html
macOS App / iOS eBook Fileset contents
Application Filesets for macOS and eBook Filesets contain the same type of content information in the Details pane, including the VPP token information. The Kiosk pane contains the same information as discussed in the iOS App Fileset contents.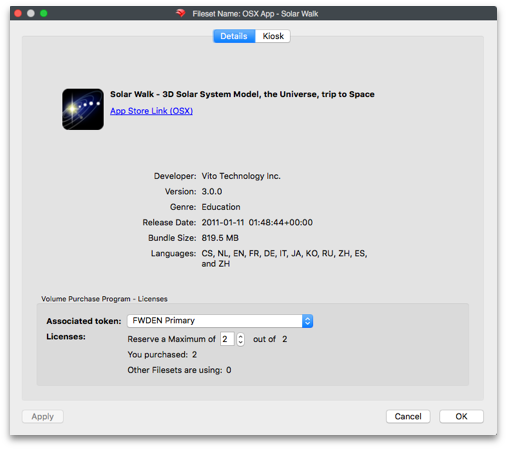
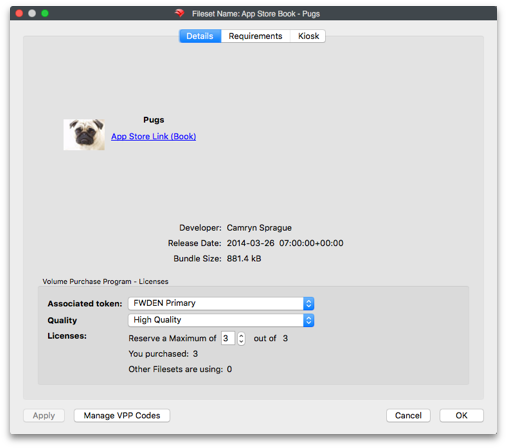
The Requirements pane specifies the platforms the eBook can be distributed to and allows you to retroactively change these settings on actively deployed Filesets. Selecting Apply to Active Filesets lets you retroactively change Filesets that have been deployed.
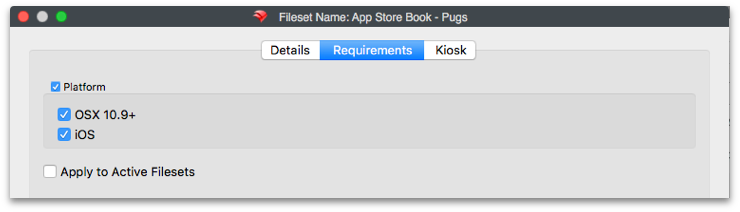
Kiosk settings are the same across all Fileset types. You can set the category of the item, and edit the title and item description to better match your organizational needs. If you select Restore Defaults, the item's title and description will revert to what is posted in the iTunes/App Store online.
Profile Fileset contents
Profile Filesets have a simple contents window. You can view the various payloads that are contained in the profile, edit the payloads, export payloads, and choose the device settings. Settings include Platform choices which must match the categories in Profile Editor. The Installation choice determines whether the profile will be activated at system level (as a Daemon), which is prior to Login Window, or at user level (as a Launch Agent), which is at Finder launch. You can force the profile to reinstall if the user removes it. Devices that are running OS X 10.6 - 10.9 can have the legacy install flag set. This will force the settings that these devices get to be MCX .plist formatted, if the computers are running a FileWave Client earlier than version 9.

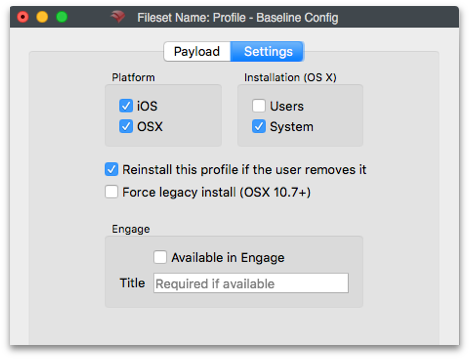
Details on profiles and configuring them are in Chapter 7 (Mobile Device Management).
Android Fileset contents
The Fileset created for Android contains only the .apk file. The file cannot be relocated, and other files should not be added to the set. The Get Info button exposes the permissions and other settings; but those values should not be changed from the defaults.
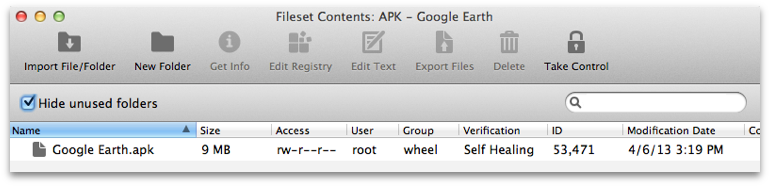
The Fileset will send the contents to the Android device's Kiosk. From there, the end user can select to install the item, which will place the contents in the Downloads folder for manual installation.
Fileset Properties
Once you have created a Fileset, you can access a wide range of properties that enhance the effectiveness of that Fileset in your deployment. The properties available vary depending on the specific type of Fileset. In most cases, the information presented does not need to be altered or edited; but this information is presented to allow you to understand the depth of control you have over your file level deployments.
Note: Making changes to Filesets can result in unexpected behavior, please test on a non-production device prior to mass deployment. Better yet - just test everything on a non-production system first.
Properties - basic settings
The first tab is the primary properties for the Fileset. The basic options are:
- Require Reboot (with Message) – In most cases, you won't need to require the computer to reboot; but software update Filesets usually do. You can provide a message to be displayed for the end user as a warning that software is being installed and a reboot will be required. Once you have configured a Fileset for reboot, you can also set a "Reboot deadline" to force the completion of the Fileset installation. This process is covered in the Associations section.
- Ignore Permissions on Existing Folders – Normally, the Fileset will overwrite permissions on existing files and folders during a distribution. You can choose to leave permissions in place; but recognize that in some cases, portions of the Fileset may not be installed.
- Installation Priority – When you are working with a Fileset Group or a series of Filesets to be distributed as a single workflow, the deployment often requires certain items installed before others. The Installation Priority lets you assign an order of activation. Highest items first, then lower priorities. When the installation priority is the same, the Fileset ID determines priority with lower ID numbers having the higher priority.
- Color - you can assign colors to your Filesets to differentiate them in the Fileset view.
Properties - Verification settings
- Self Healing – Use this setting to force the re-distribution of the file if any changes have been made to the existing Fileset files that have this label. This function will repair settings and other files that were accidentally or purposely changed.
- Download If Missing – During verification, if a file is no longer present, it will be replaced from the master Fileset.
- Ignore At Verify (Left Behind) – This setting will tell the verification to ignore anything with this label. This setting is often used in files that are meant to be dropped into a location once, and ignored after that.
- Don't Overwrite existing files upon deployment – This setting is a subset of the two settings above. It allows you to keep any existing files from being overwritten by other files with the same names.
- Overwrite only if existing file is older – This setting is also a subset of Download if Missing and Ignore At Verify (Left Behind), and can be activated if the above setting is in effect. It will allow only older versions of the same named files to be replaced.
Properties - Requirements
These settings establish the device definition that will allow the FileWave Client application (fwcld) to download and activate a Fileset. You can choose specific operating system platforms, architectures, memory, and system versions.
Selecting Apply to Active Filesets will force these settings to be re-applied on deployed Filesets. If a device no longer meets the verification criteria, the Fileset will be dis-associated and removed.
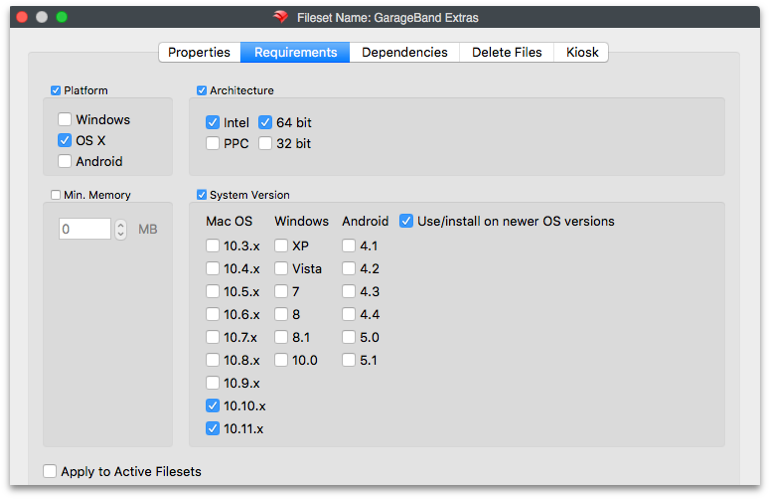
Properties - Delete Files
Use this tab to provide the paths to files that need to be deleted when this Fileset activates.
Properties - Kiosk
You use this tab to configure the appearance of your Fileset in the Kiosk. You can can change the icon, place the Fileset into a designated category, and edit the title and description of the Fileset. This includes changing the information provided from the iTunes/App Store to be something more oriented toward your deployment needs. With FileWave 10+, you can use Rich Text formatting to improve the look and feel of the Description.
Properties - Details
Details contains general application information, management flags, and VPP information. The management flags include the ability to force application removal when the MDM profile is removed, and the ability restrict application data from being backed up in iTunes. VPP shows the connection between Fileset and a VPP account (what VPP token was used for the item, if applicable). A warning is shown if a VPP token is associated with the application noting that the Fileset cannot be attached to a different VPP account token.
It is the same information you would see on that Fileset if you double-clicked on it or selected Get Info for that item. Those settings are reserved for Filesets from Apple App Store or iTunes Store content.
Exporting Filesets
Filesets can be exported for transfer to another FileWave server. They can be compressed and stored for future use or archived. iOS Filesets, however, cannot be exported.
Dependencies (introduced in FW v10)
You can designate one of more Filesets that must be activated/installed before another can be activated. If you associate a Fileset that has dependencies, then the other Filesets will automatically get associated and will be applied before the dependent one. It works with multiple, cascading dependencies also. The only Filesets that do not contain the ability to show dependency are the Apple App Store and iTunes Store Filesets.
In the Properties of a Fileset that has dependencies, you just click on the [+] to add any Fileset that must be activated prior to your dependent Fileset. You can also drag and drop Filesets within the Dependency pane to rearrange them in order of need. The first one to get activated will be at the top of the list. There is also a toggle at the bottom to check and see if there are Filesets dependent upon the Fileset that you are examining.

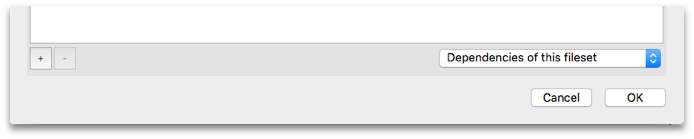


Starting with FileWave 11, is the ability to see a dependence chain when looking at the Fileset Status report in the Client Info dialog, where dependencies appear as children of the Filesets that require them.
No comments to display
No comments to display