Working with Groups and Smart Groups
What
Groups and Smart Groups are essential organizational elements within FileWave. They allow us to look at devices at a higher level than on a device by device basis, such as by department, by location and even by company.
When/Why
We are going to use groups throughout FileWave to help us organize, and to help us improve efficiency...which is the point of FileWave after all. We'll use these group and smart group elements to help us perform actions in meaningful, efficient, and wholesale manner.
How
The articles linked below will give you quite the overview of these tools, and we think you'll find that groups and smart groups will become the backbone of your FileWave implementation:
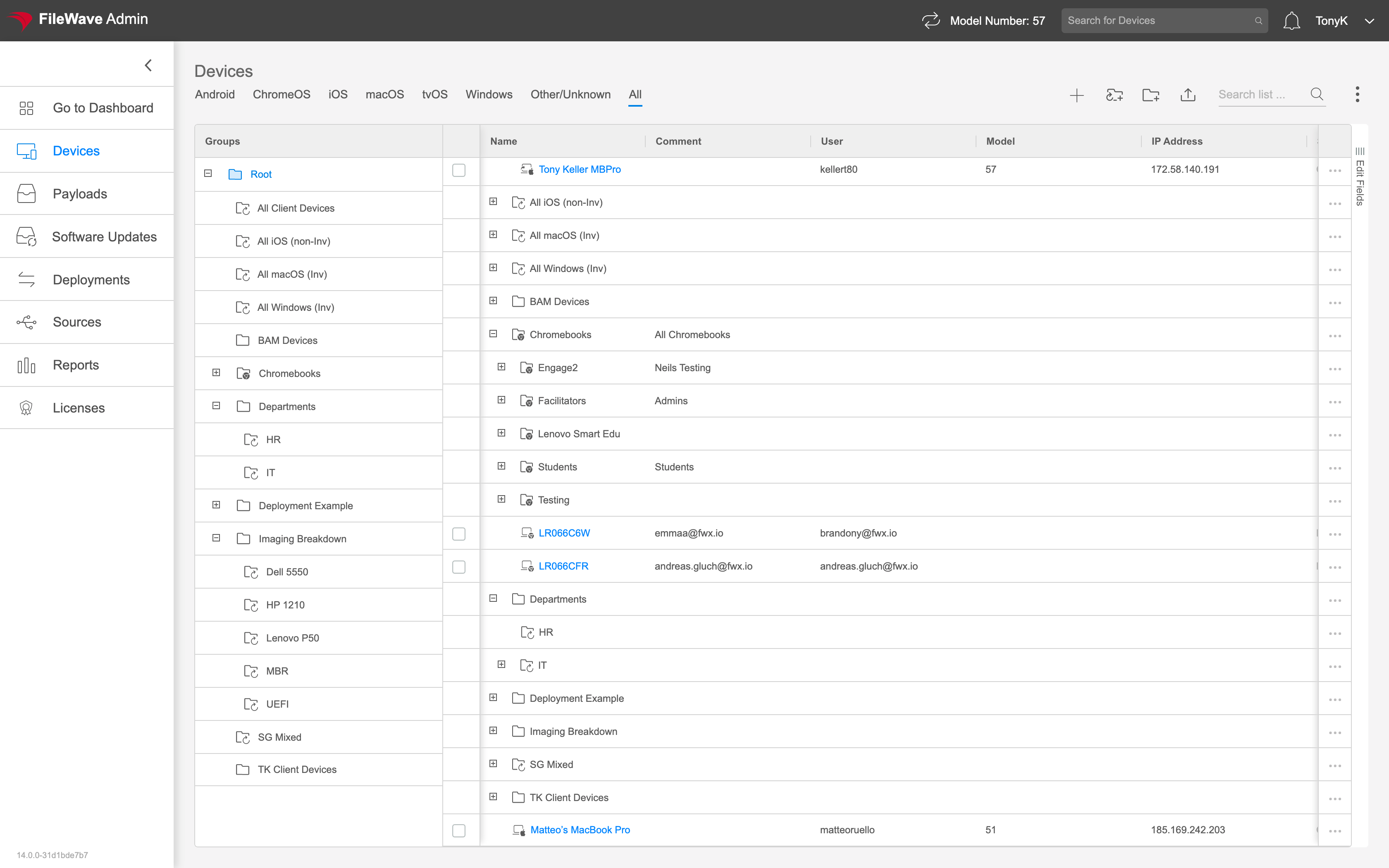
Creating a Group
Groups are a very important concept within FileWave. Groups allow us to organize devices and even other groups. You can think of them similarly to folders in a filesystem.
We are going to use these (static/manual) groups whenever we have a need to organize in general or to group devices in some non-programmatic way. For instance, if we need to deploy an application to random devices throughout the environment based on random license purchases, then we might use a manual group.
How
Creating a manual group is as easy as clicking the new group icon ( ) and giving the group a name (the name must be unique). See an example below:
) and giving the group a name (the name must be unique). See an example below:
Related Content
Creating a Smart Group
Smart groups are the brains, and most of the power, behind FileWave. In a nutshell smart groups are like regular groups, except devices end up in them automatically based on the criteria you specify. Smart groups are essential in automating your workflows, and hence, reducing your work load.
We are going to use smart groups just about every time that we can define a rule in our heads for them:
- Deploy an MSI to all Windows devices in the Accounting department...smart group
- Deploy a VPP app to all third grade iPads...smart group
- Deploy a PKG to all macOS devices...smart group
- Deploy Photoshop to the random ten people throughout the environment that need it...probably not a smart group
How
There are multiple levels of complexity when creating smart groups (and reports), but we'll start simply. Watch below as we define a a smart group that will contain all Windows devices. Also, please check out all of the additional related content to go deeper into building complex smart groups!
Condition Groups
Condition Groups within Reports and Smart Groups are a method of isolating specific logic for data queries.
Condition groups are always used when you need to combine AND with OR logic within the same report. If you are familiar with SQL, Condition Groups in FileWave are the equivalent of parentheses in SQL. If you wanted a report that looked at all Windows or macOS devices, you wouldn't need a condition group, but as soon as we look for something like macOS or Windows AND Office is installed, then we need a condition group, because we need to combine AND with OR.
How
Following our example from above, watch below as we create the more complex smart group using condition groups:
Digging Deeper
Note that you'll find some quite complex examples of advanced condition groups in the Reports view under Sample Queries:
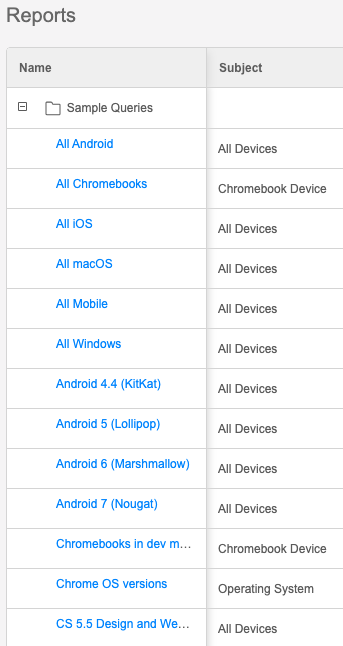
Conditions
Conditions are used to define what devices or other elements will show in the results of our smart group or report.
We will almost always use at least one condition in a smart group or report (unless we wanted to see literally every device). The conditions allow us to refine the list down from "everything" to just specific devices, such as "Windows devices that have an older FileWave client".
How
Watch below as we specify criteria (conditions) to match our example above:
Fields in Smart Groups (Preview)
When we are building smart groups and reports, it is very helpful to have a live representation of what our query is returning. This data preview (the bottom half of the smart group/report definition window) gives us this data live as we edit the query. Frequently though, we want different fields in this preview than what are given to us by default.
Let's assume for a moment that we want a smart group or report that contains information on FileWave clients that have not been upgraded to version 14. Now, we can edit our conditions to say "FileWave Client Version" ≠ 14.0, and we can just trust that this works and we have the proper results. Yeah, we wouldn't trust that either! Much better to actually put the FileWave Client Version field into our preview so that we can "eyeball" the data to make sure it is right.
How
Watch below as we remove some of the default provided fields and add FileWave Client Version:
Note that in Version 14, smart groups do not have preview fields, but this will be added shortly.
Finding Fields for your Condition Statements
When it comes to creating smart groups and reports, we will always want to filter by some criteria. This article explains how you can find the data elements available for these filters.
If you know the field name you are looking for, you can always just type it in and allow the type-ahead to help you. Alternatively, we can browse through all of the fields to find specific elements.
Sometimes it is helpful to have context to find a field name...that is, having the data showing with the field name. The easiest way to do that is to go look at the Device Details page for any particular client where you can see the fields and the data together.
How
Type-ahead is useful (albeit a bit cramped), so the full field browser is a bit easier, and includes field descriptions. Let's look below as we look for any software developed by Microsoft:
Smart Group/Report Example Conditions
The world of advanced smart groups can be a little daunting at first blush. That is why we try to help you get started with examples pre-built into FileWave.
Sometimes the smart group criteria can be quite complex, but it almost always pays off to try to map out a sentence that mirrors your needs. If you can write the sentence, then you can also build the smart group.
How
Here are some good examples to get your creative juices flowing:
- I want to upgrade all Windows devices to FileWave client version 14. Therefore the conditions are going to be that the OS Type is Windows AND the FileWave Client Version does not begin with "14."
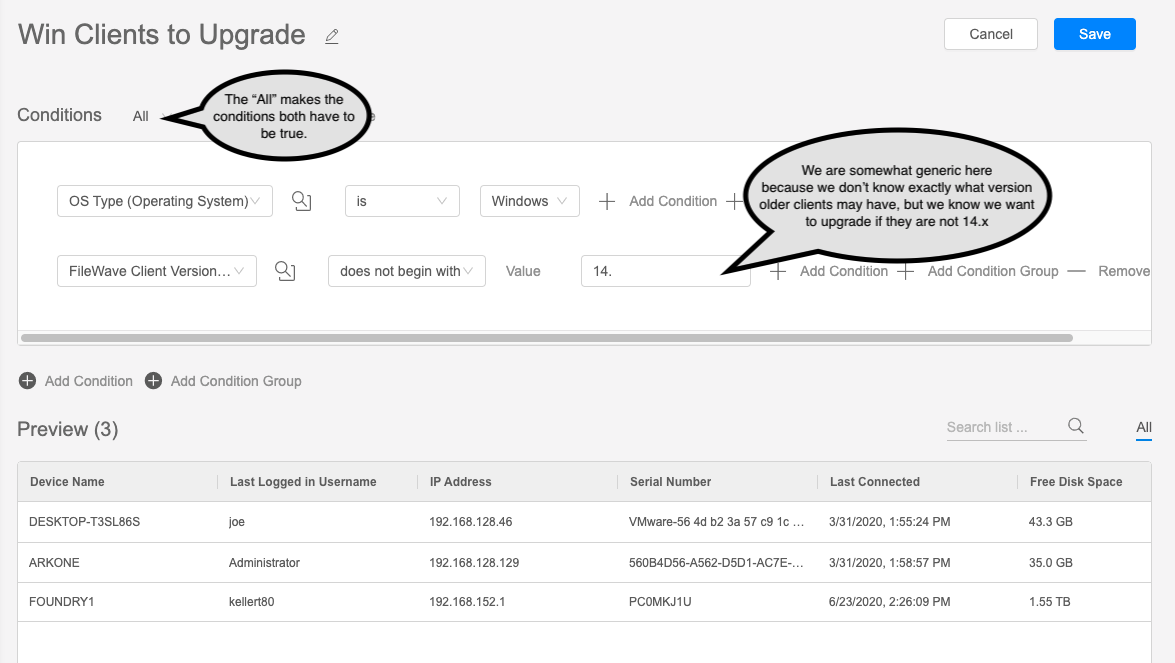
- I want a Smart Group with all devices that have Office 365 installed. Any machine that has version 16.x of Word, Excel, Powerpoint, Outlook, etc will be an indication that "Office" is installed. To accomplish this, we will have to use condition groups like this "SQLish" statement... (If Excel AND version 16.x), or (if Outlook and version 16.x), or...
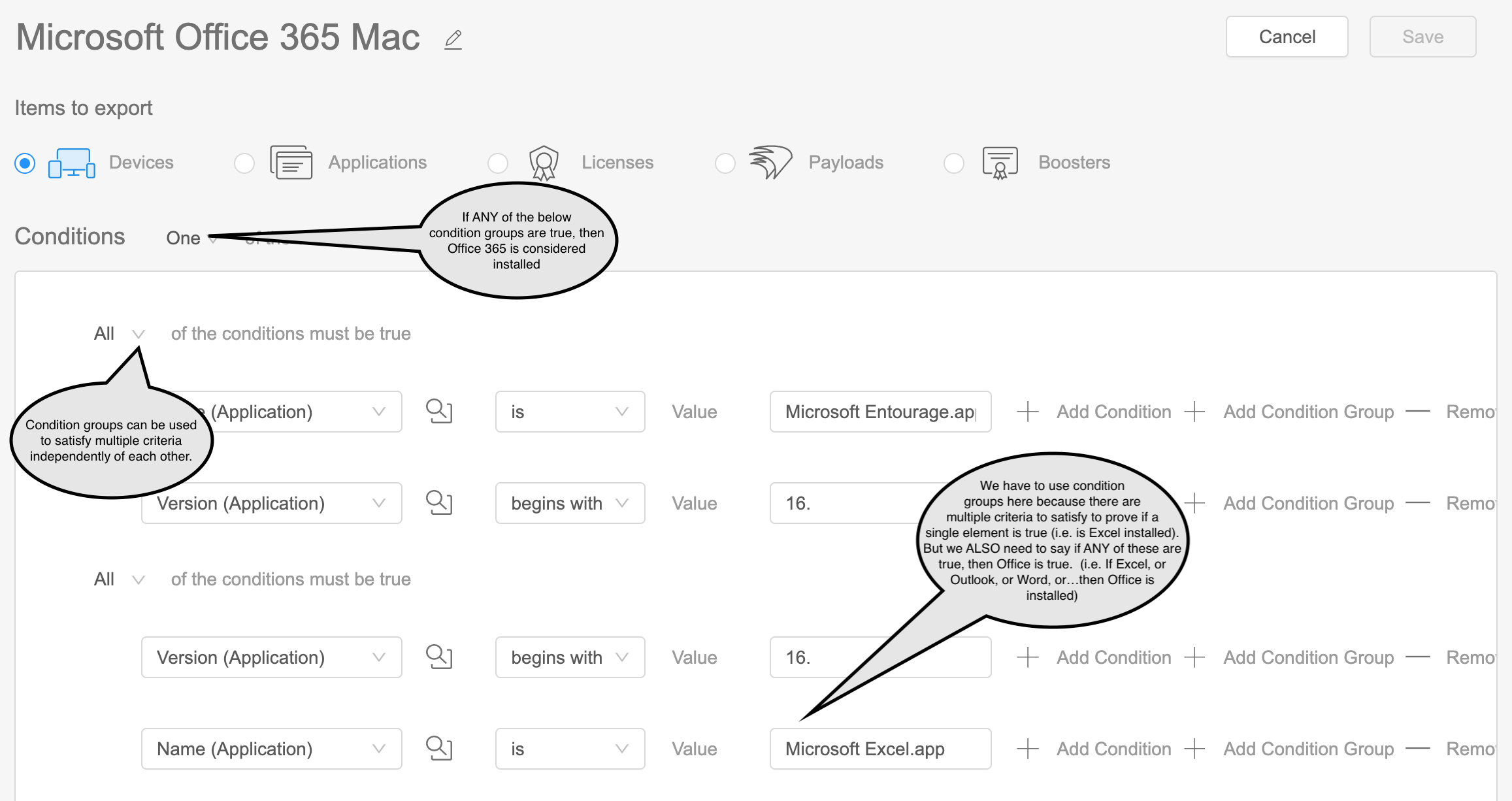
- I want to create a report, or a smart group of all devices that are "missing" certain software. In this case, "7-Zip" for Windows devices. Note that in this case we use a "NOT" to indicate we want our query to return all devices that DO NOT have an app called 7-Zip Installed. (You'll see results below with and without this NOT...see how the results are opposite?):
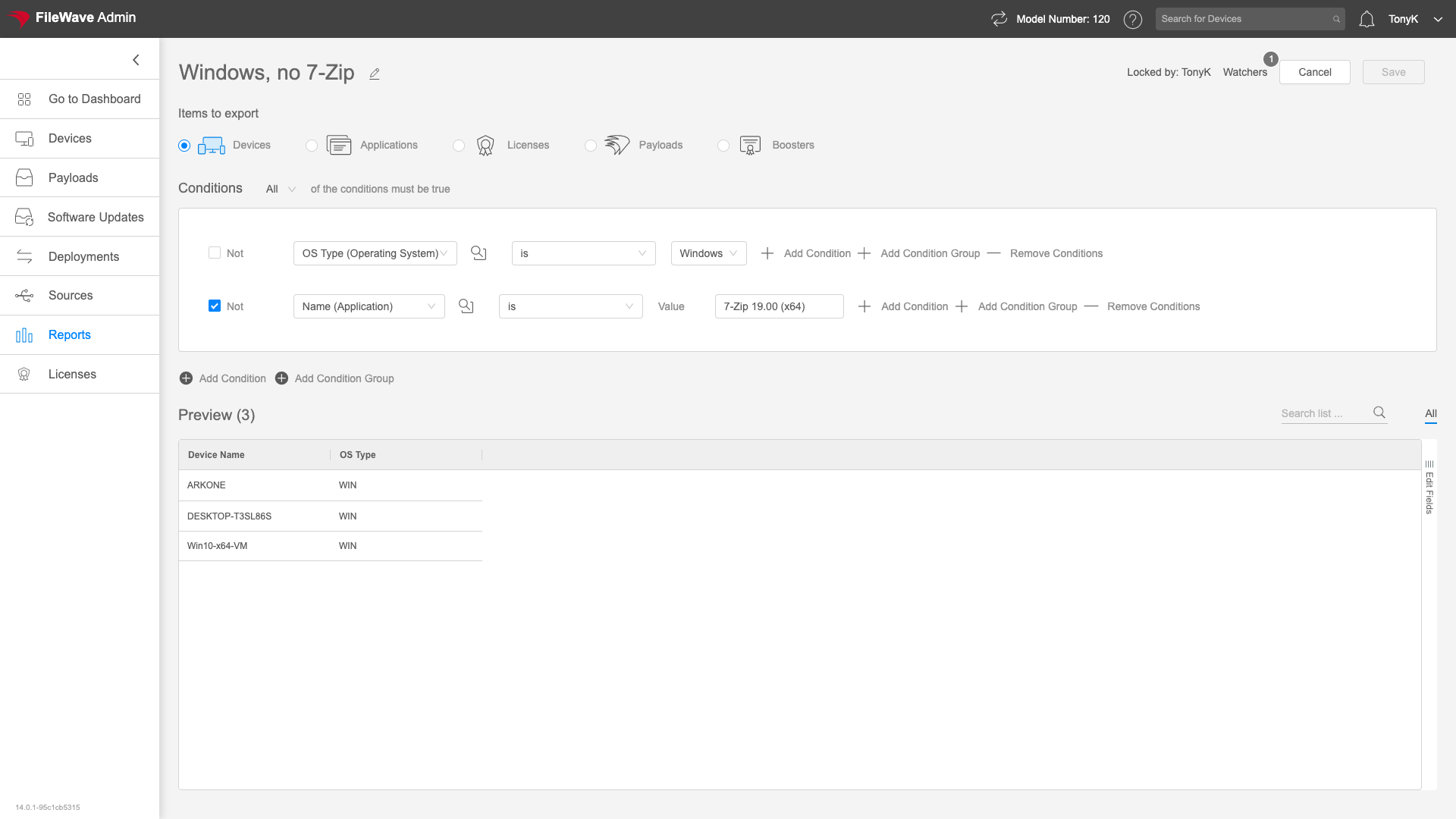 .
. 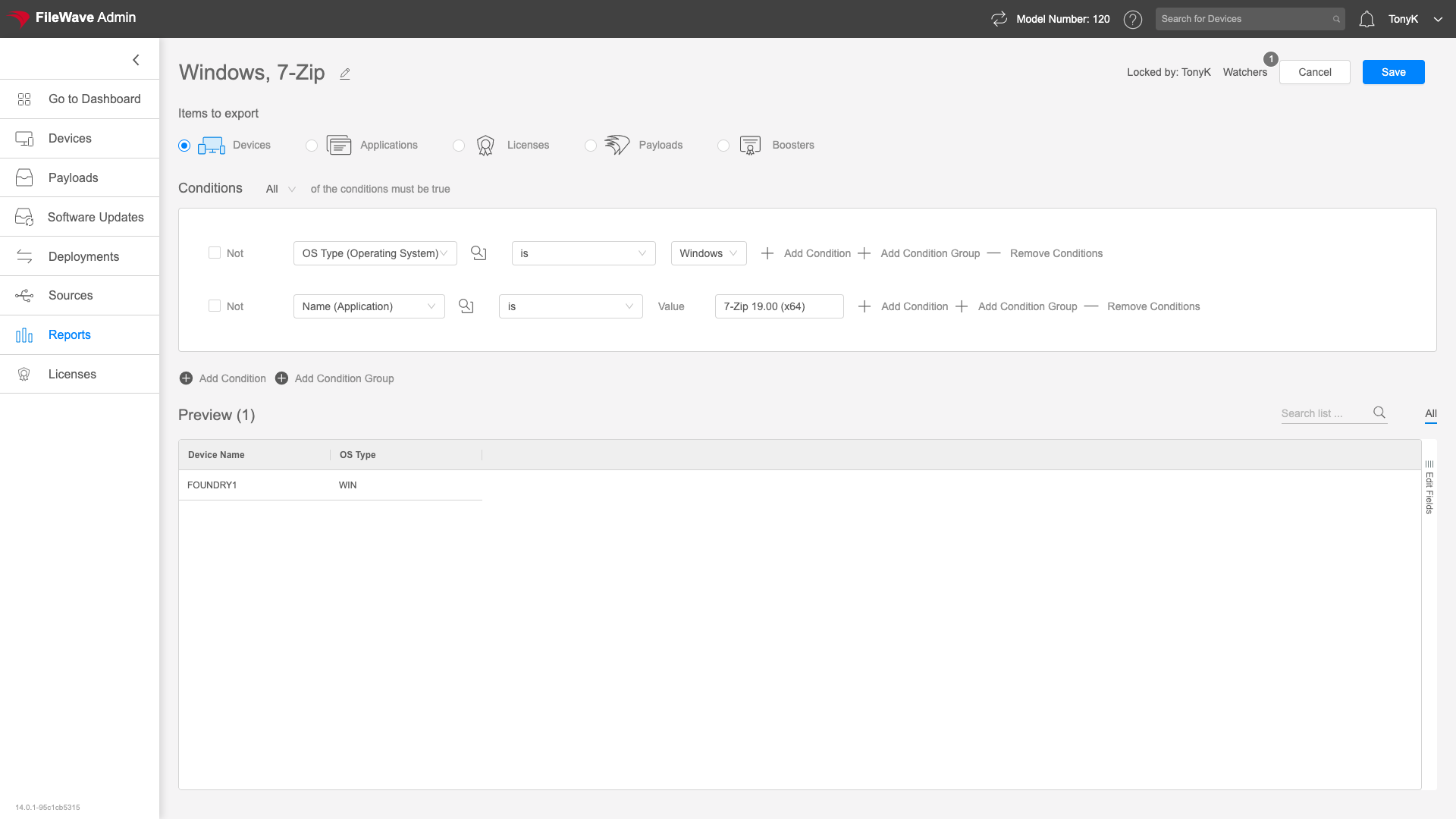
No comments to display
No comments to display