Add Profile
What
Profiles allow you to control settings, features, and capabilities for Apple devices; iOS, macOS, iPadOS, TvOS
When/Why
Devices may need profiles for initial configuration (like to allow them to join a network), in reaction to a request (like please disable the camera on the devices), or to configure settings at anytime.
How
Selecting the plus (![]() ) in the top right will open a the profile editor for a new profile.
) in the top right will open a the profile editor for a new profile.
Basic Profile Properties
Every configuration profile has a few required properties, regardless of the profile type. Every time we create a profile we must specify these basic properties before we can save the profile. At minimum, we must set a profile name and add at least one payload (configuration) to the profile.
How
The three most common elements to set (or change from the default value) are highlighted below:
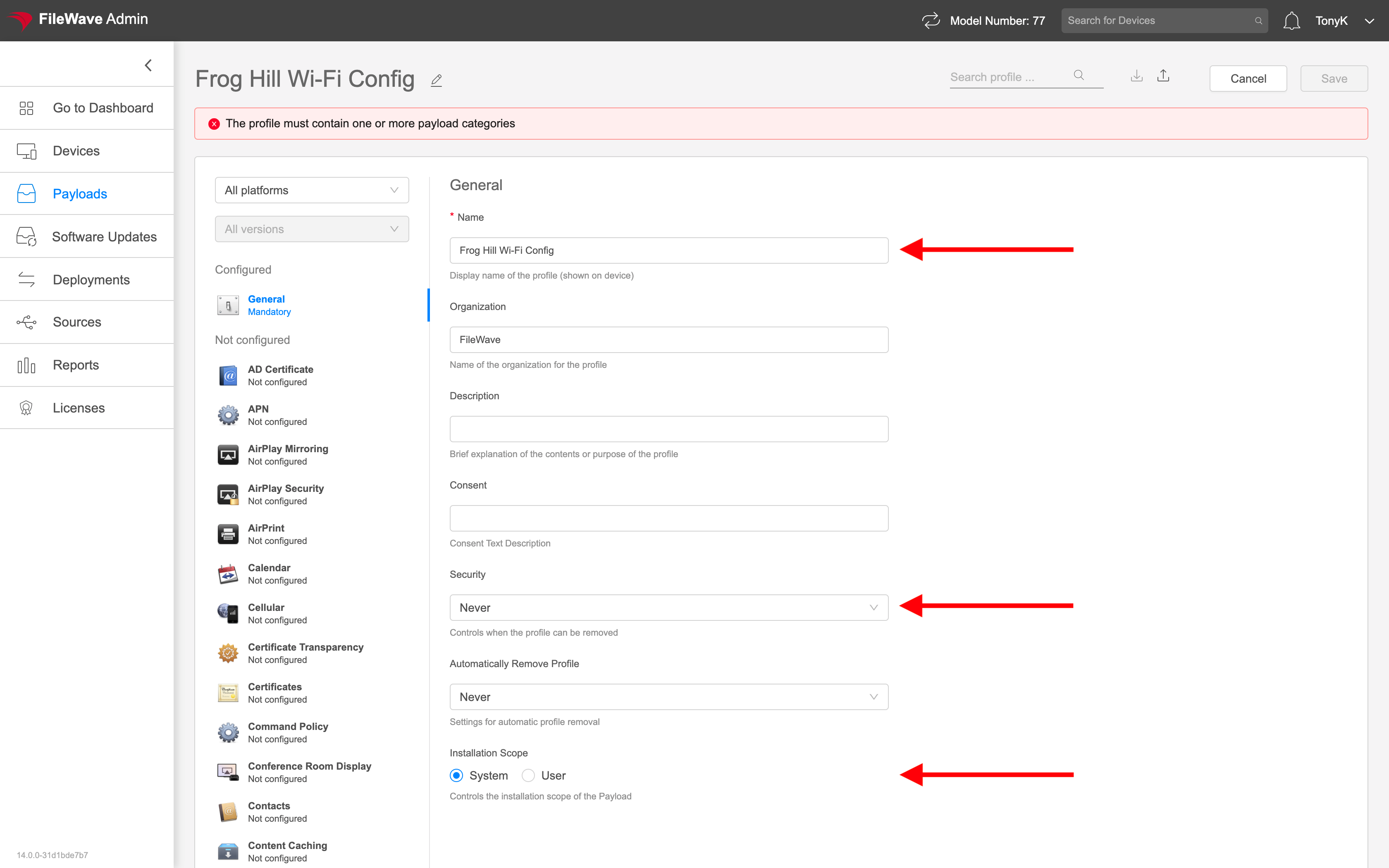
In order, those elements are:
- Name: Must be unique, should be descriptive, and can not be left blank
- Security: Specifies when this profile can be removed by the user
- Installation scope: Defines whether the profile installs for the system, or for the user of the device
The highlighted warning above is reminding us that we have to add at least one payload to the profile before we can save it.
Navigating an Apple Profile
Configuration profiles aren't hard. In fact they are quite simple generally. Finding the right setting can be bothersome though, so FileWave provides some user interface options to make this easier. We'll use filtering and search options in the profile editor to help us narrow down our search for payload items.
How
Let's assume that we want to set the wallpaper for an iOS device. We can narrow down the options first by specifying the platform for our setting in the upper left (iOS in this case):
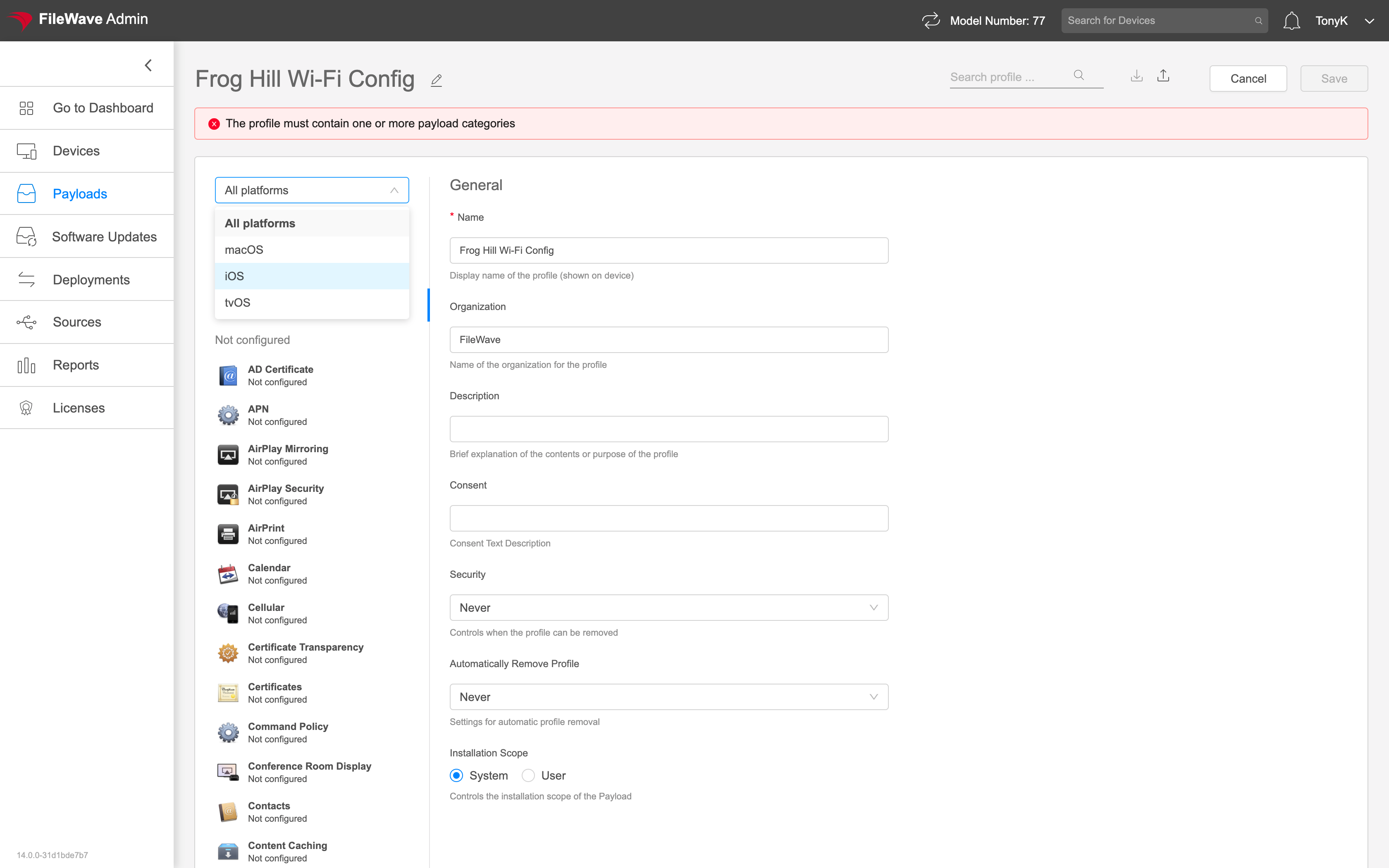
Once the platform is set, the list of profile categories becomes smaller (but still long). If we know specifically what version of iOS a setting is for, then we can specify that to further refine the list. (Not used frequently)
But, with our filter in place above, we can also search for "wallpaper" to further refine the payloads. Notice that when we enter the search term below, the payloads refine to just two sections, and in that section "wallpaper" is highlighted as well:
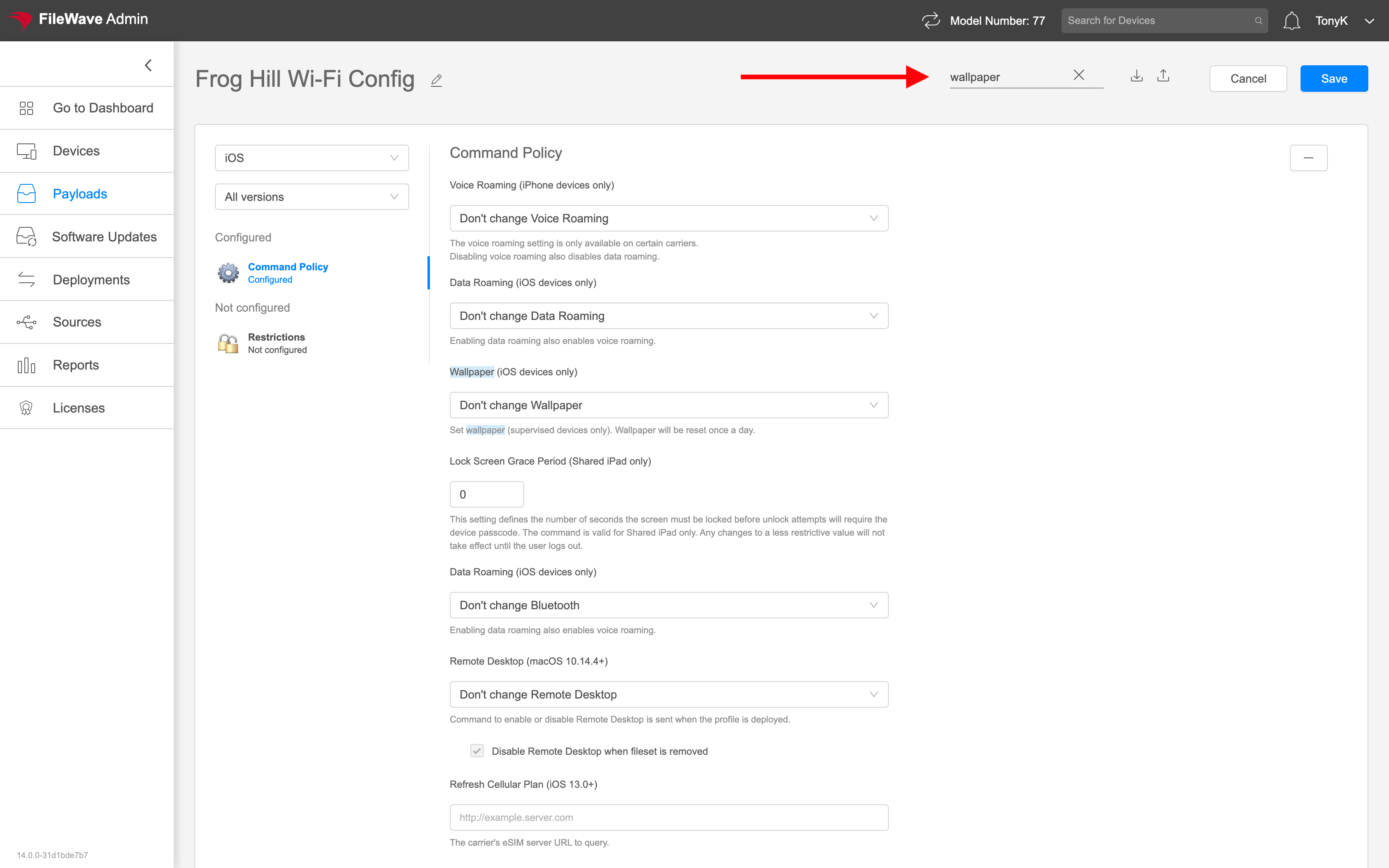
Setting Profile Payloads
The intended result of the creation of a configuration profile is always to make some change to configuration of endpoints. What those changes are, and how they are made differs profile by profile.
Profiles tend to fall into two categories:
- Stuff we've done before
- New stuff we haven't touched before
The first is no trouble, because we know what we are doing. For instance, after we have already created a wi-fi config profile for 41 of our 42 locations, the 42nd one isn't going to be too much trouble.
But, what if we have something new to do that we haven't done before? There are two answers to this:
- Experiment and test (no better teacher than experience with a device in hand)
- Read the documentation (yes, seriously):
- https://support.apple.com/guide/mdm/welcome/web#/mdmf0ec4d860
- FileWave (nor any other MDM provider) defines what the elements in profiles are or what they mean. The above reference explains them all
- For third-party settings, reference the Vendor's documentation
How
Defining MDM elements is out of scope for our Knowledge Base, but we can give best-practice guidance on building and testing profiles:
- Build profiles (especially restrictions) as small as possible...do not intermix settings if at all possible
- This prevents having to split profiles later when you have the inevitable exceptions to deal with
- Test, test, and then test again against a device in your hands
- Never create and deploy a profile to production without testing
- Be especially careful with edits to already assigned profiles (especially wi-fi or anything else where a mistake could cause catastrophic consequences)
Here is a simple example of setting a Wallpaper and preventing it from being changed (notice two payloads, but related):
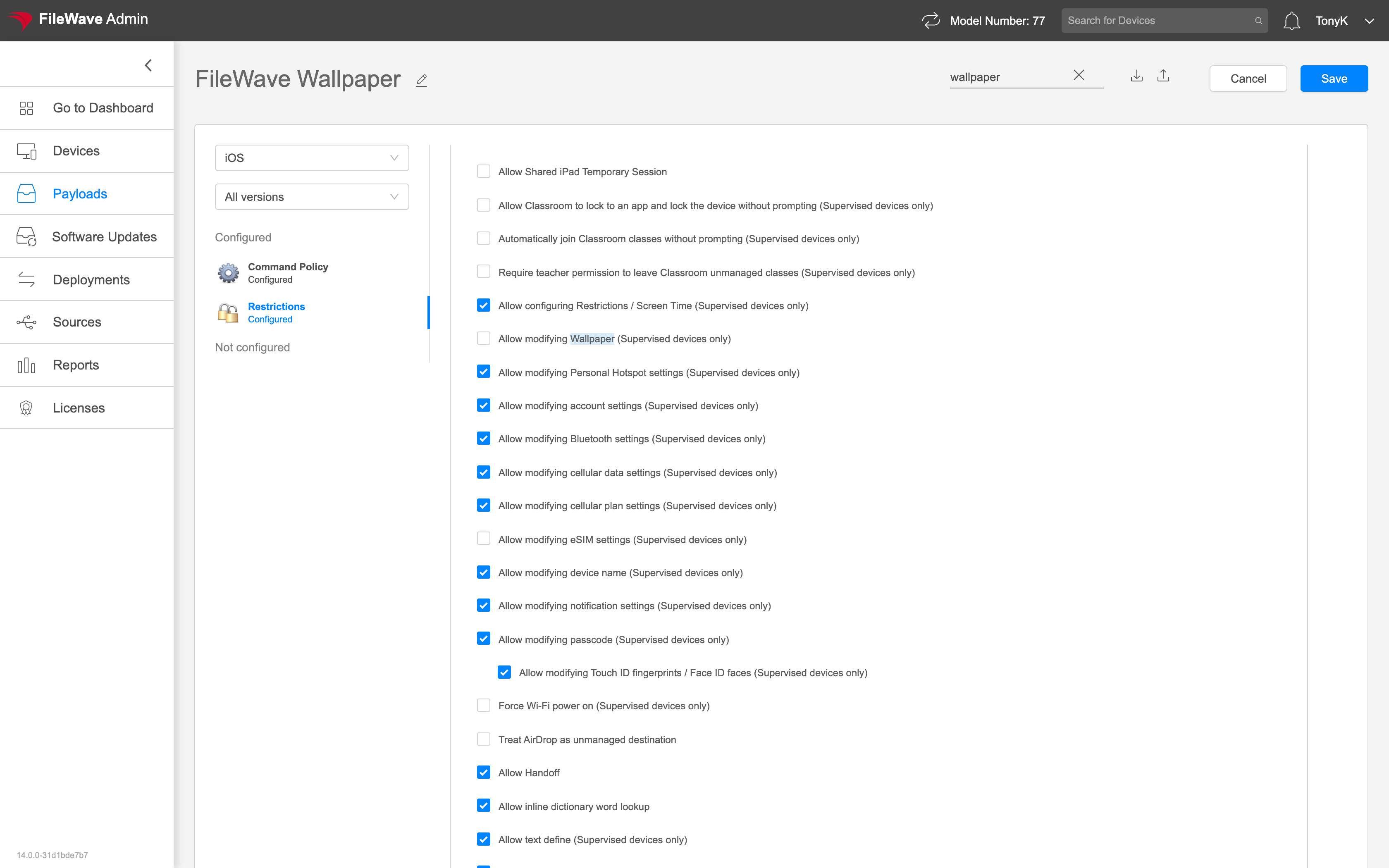
No comments to display
No comments to display