Opening FileWave Central / Anywhere in a Specific Language (Windows)
What
When you install FileWave Admin, it will automatically use the language you have set on your workstation (if not available, it will default to English). If you want to change FileWave to run in another language, you have to launch Central/Admin with an argument that specifies the desired language.
When/Why
Sometimes even though your computer is running in a language like German you may wish to run Central in English.
How
Windows (FW 16.2.0 and higher)
You can now pick a language other than the system on in both Central and Anywhere as shown below in the images. Although the image of Central is from macOS, it looks the same on Windows.
Windows (FW 15.4.2 and lower)
If you want to open the FileWave Central/Admin Application in a different Language, you would use the following command to launch. In this article, we’re going to automate the process so it opens with your preferred language every time using a Desktop Shortcut.
"C:\Program Files (x86)\FileWave\FileWaveAdmin.exe" --lang en_USWindows (FW v15.5.0 or higher until 16.2.0)
"C:\Program Files\FileWave\admin\FileWaveAdmin.exe" --lang en_USAvailable Language Options:
|
Language |
Locale Code |
Notes |
|---|---|---|
|
English (US) |
en_US |
Use for American English. |
|
German |
de_DE |
Standard locale for German in Germany. |
|
French |
fr_FR |
Standard locale for French in France. |
|
Korean |
ko_KR |
Korean for South Korea. |
|
Japanese |
ja_JP |
Japanese for Japan. |
|
Chinese (Simplified) |
zh_CN |
For Mainland China. |
|
Chinese (Traditional) |
zh_TW |
For Taiwan. |
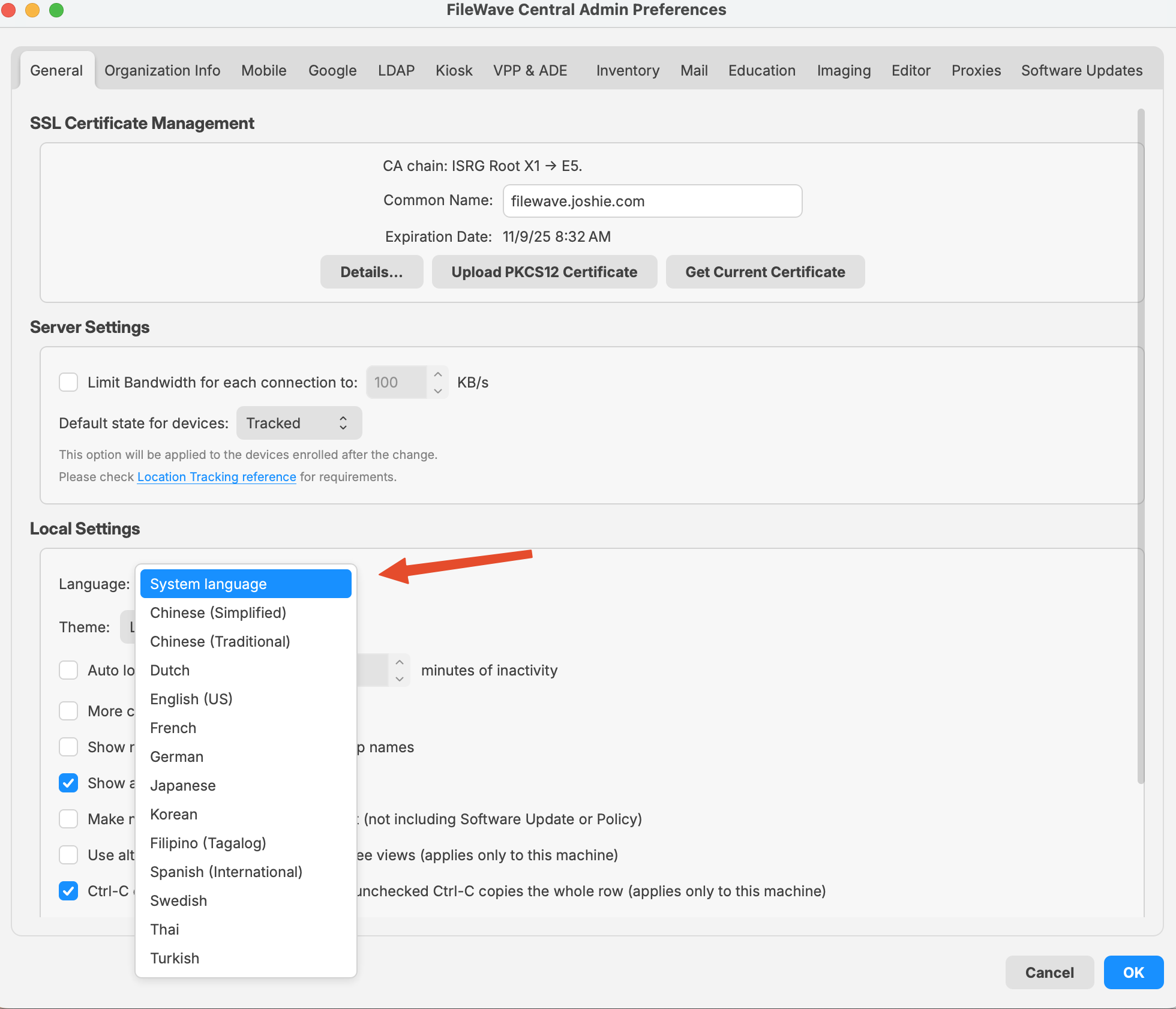
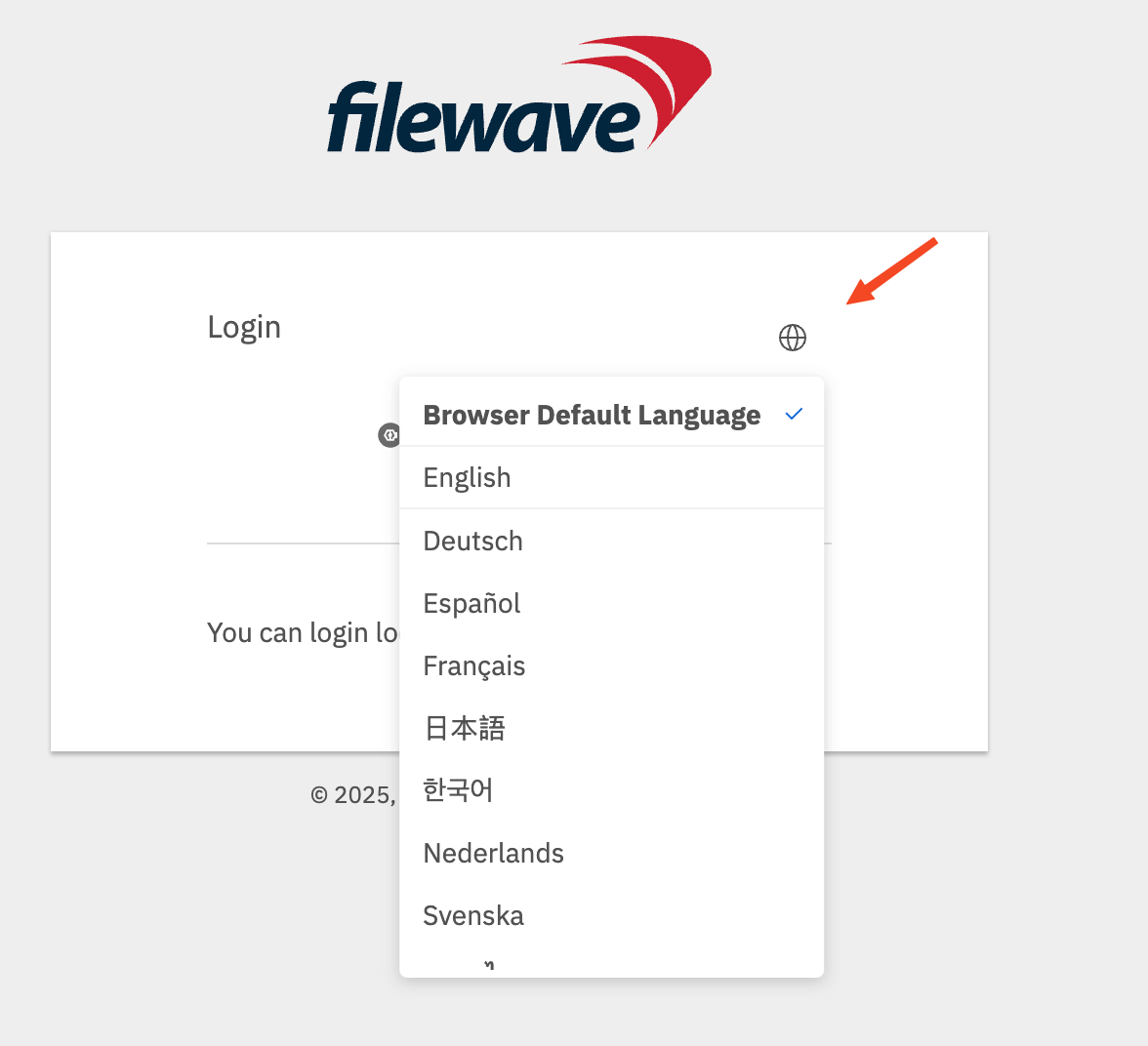
No comments to display
No comments to display