Configuring FileWave Server Basic Preferences
This section covers the basic FileWave preferences of General, Organization Info, Kiosk, Inventory, Mail, Editor and Proxies. The more complex preferences - Mobile, LDAP, VPP&DEP, Engage, and Imaging are covered in their own sections.
General preferences
FileWave General settings break down into four sections:
Local settings
These are settings for each computer the FileWave Admin application is installed on. These are items that effect the interaction of the FW Admin with the FW Server.
Server settings
The only setting here is your ability to limit the bandwidth for Fileset transfers from the Server to Boosters or Clients.
Local Settings
- Theme can be set to Light mode, Dark mode, or Automatic where Automatic will follow your OS' setting.
- FileWave Admin Auto Logout and Quit Time. Defines the longest interval the FW Admin application will sit idle before logging out the connected administrator and quitting.
- More Confirmation Dialogs. Enables extra confirmation dialog boxes when moving/deleting items.
- Show non-generic Unix owner and Group names. If enabled, Unix user IDs in Fileset contents windows will resolve to the local user account names.
- Make new associations Kiosk by default (not including Software Update). Sets all new Fileset/device associations to automatically use the self-service Kiosk as their distribution method. This does not apply to Filesets created from the software update pane.
- Use Alternating row colors…. Changes the view in the Admin panes to display a spreadsheet-like array of rows.

- Ctrl-C copies just the active cell…. Allows the administrator to copy cells or entire rows of data within the various panes.
Organizational Info preferences
This setting pane provides the basic information concerning the managing organization. The data provided here will be shown as part of the overall device information.
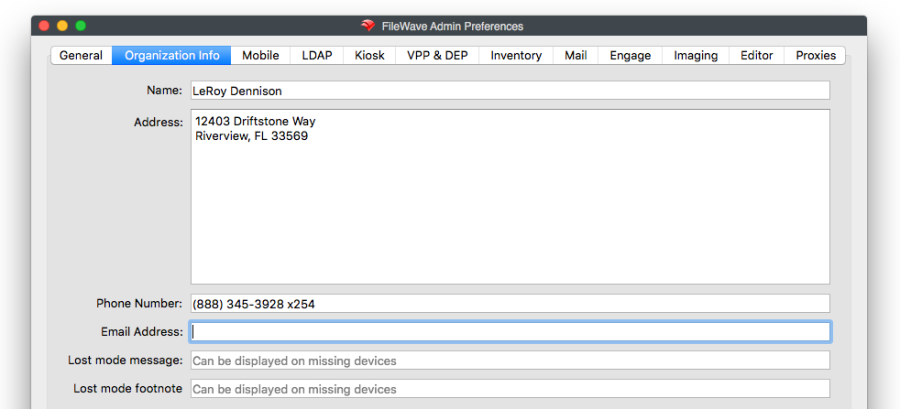
Kiosk preferences
The self-service Kiosk preferences allow you to create and edit the various categories of Kiosk items offered to end users. You can also change the icon for an existing Kiosk item.
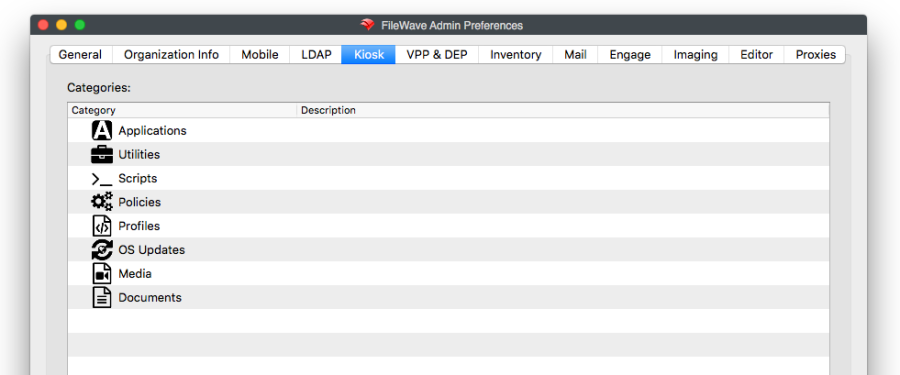
Use the [] or [-] buttons to add or delete a Kiosk item. When you have selected an existing Kiosk item, clicking on the [] button allows you to create sub-categories. Double-clicking on the title of a category allows you to change the name of the category. The Change Icon button lets you select a new graphic to display as the icon for a category. Icons should be in .png, .tiff, or .jpg format. They should also be no larger than 512x512 pixels in size. This is to keep the file size reasonable.
If you want to clear out your category set and return the FileWave defaults, click on the Revert to Defaults button and you will return to the eight (8) entries you started with. The Kiosk can be further customized with background images and titling. See the FileWave Support site for more information and directions.
Inventory preferences
The current version of FileWave has the asset management process, Inventory, included in the main FileWave Server install. Earlier versions of FileWave supported an Inventory server that could run on a different computer. The settings for Inventory on the current version can be left at the defaults; but information on the provided settings is below:
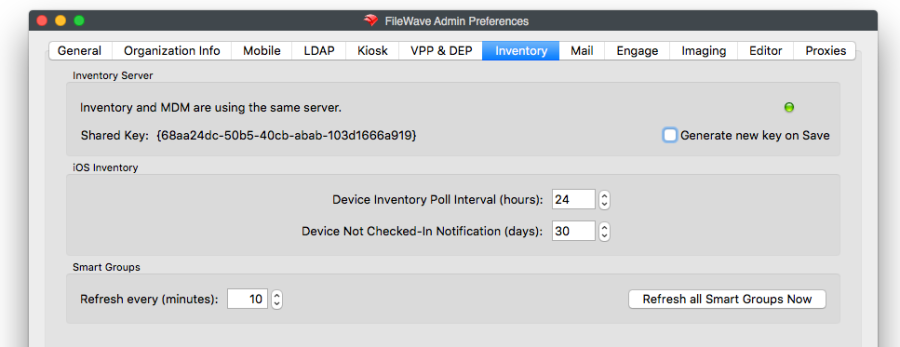
Inventory Server
The FileWave Inventory server and MDM server are now running on the same server. The server address should be a valid FQDN (fully qualified domain name). The default TCP port is 20445. If you change the Shared Key in Inventory, it will break any RESTful API scripts or interfaces you are using, until they are updated to use the new key.
iOS Inventory
- Device Inventory Poll Interval - Default is 24hrs. This setting is how often all iOS devices will report their profiles, application, security and device settings.
- Device Not Checked-In Notification – (applies to all MDM-enrolled devices) Default is 30 days. When a device exceeds the timeframe set, the color changes in the Client and Inventory view to alert the administrator that that device has not checked in with the MDM server.
Smart Groups
Mail preferences
The mail preferences in the FileWave Server are used to support both scheduled reports and VPP email invitations. Both of these capabilities are covered in later portions of this manual. Setting up the mail preferences involves you having a common email account that will act as the sender or source of all outgoing mail from the FileWave Server. This account will show as the source of emails sent for scheduled reports and VPP MDM invitations.
You can select the sending (SMTP) server, port number (default is 587 with TLS), and whether to use encrypted email (TLS - transport layer security). You must enter a valid email account that can send mail from the designated email host. You can also setup OAuth for Microsoft and Google. The Send test mail button allows you to verify that your settings work. It will have the FileWave Server generate a test message that will be sent from the host server, using the account you specify, and will come to the inbox of a designated user account.
To setup OAuth for Microsoft for example you can do the following to get the 3 items needed for Microsoft OAuth;
- Open MS Entra admin center (entra.microsoft.com)
- The authorized user must have "Exchange Online" license
- Go to App registrations on the left
- Create a new App registration
- A very important step in creating the App Registration is to add a Redirect URI for Web: https://servername:20445/inv/notifications/configuration/auth-callback and replace "servername" with the FQDN of your FileWave Server.
- On the details page for that app you'll find the Client ID and Tenant ID to use in FileWave Central
- You will need to create a Secret by going to the created app and picking Clients and Secrets on the left and then on the Client Secrets tab you will create a new secret. It will expire after a max of 24 months so make sure you put a note on your calendar to update the secret in less than the max life of the secret.
- Now you'll have the Client ID, Tenent ID and the Secret giving you all 3 things you need for setup.
- Finally you'll be able to click Authorize on the Central dialog as seen below and it'll authenticate you to Entra and then you can send a test email.
To setup OAuth for Google for example you can do the following to get the 2 items needed for Google OAuth;
- Open Google Cloud Console (console.cloud.google.com)
- Login with credentials that can create projects in your Google account
- On the top left you should see the project picker next to the Google logo. Click that and then pick "New Project"
- Give the project a name like filewave-email so you'll know what it is.
- Click Create to make the project
- On the top left you should now pick the new project you had made from the project picker.
- Go to https://console.cloud.google.com/auth/clients and you'll see something saying the Google Auth Platform not configured yet. Click "Get Started"
- Create the app
- App Name - I named it the same as my project
- User support email - my email
- Audience - Internal
- Contact Information - my email
- Agree to API services agreement - click checkbox
- Click Create
- Now you will be on the overview screen for the app. Click on Clients on the left and then click "Create Client"
- Application Type - Web Application
- Name - I used the same name as the project
- Authorized JavaScript Origins - Don't add any
- Authorized redirect URIs - https://servername:20445/inv/notifications/configuration/auth-callback but change "servername" to your server's FQDN
- Click Create and on the summary screen SAVE the Client ID and the Client Secret because you will need them.
- Now we need to enable the Gmail API by going to https://console.cloud.google.com/apis (Make sure the project picker still shows the same project on the top left)
- Click on Enable APIs and services
- Search for "Gmail API" and then pick it
- Click Enable to enable the Gmail API
- Now that you have the Client ID and the Secret giving you all 2 things you need for setup and you've enabled the API for Gmail in the project you can continue in FileWave Central.
- In FileWave Central you should now click Authorize on the Central dialog as seen below and it'll authenticate you to Google and then you can send a test email.
Note that if you use an email that requires 2FA then you may need to setup an app password to allow sending of email without 2FA for a server. Google and Microsoft are moving to OAuth and support for this was added to FileWave 16.1.1.
Editor preferences
FileWave's Filesets can contain plain text files, such as batch (.bat), configuration (.conf), and property list (.plist). The Editor tab allows you to customize which extensions can be edited within the Fileset Contents Window's text editor. This capability allows you to make simple changes to a file, even a script, inside a Fileset.
You can add the extension of a specific type of file so that it can be edited within the FileWave editor. The below image shows adding .json to the list. (As of 15.4, .json will be included in the default list).
File types are usually limited to those that contain Unix or Windows line endings. You should test any file type that you plan on supporting before making that extension known to all of your FileWave administrators. More information on this capability and its use is in the Filesets / Payloads Chapter of this guide.
Proxies preferences
If you are using proxy servers in your environment, this preference pane will allow you to enter the credentials needed to let your FileWave Server authenticate with the proxy service. If your users' devices must go through a proxy server to access the FileWave server from outside your network, then you will need to add credentials here to allow your FileWave server to respond through that same proxy. You may also create unique override credentials for your FileWave Admin to use or bypass the proxy service, as needed.
- Server Proxy Credentials – HTTP and SOCKS5 are the two protocol options, followed by host name, port, username and password.
- Admin Proxy Credentials Override – HTTP and SOCKS5 are the two protocol options, followed by host name, port, username and password.
Sofware Updates
In FileWave 16.2.0 and higher the Software Updates tab is where you can define how OS updates are determined to be obsolete. This will allow you to use "Obsolete Filesets Cleanup" in the Software Updates area of Central to remove updates that haven't been requested by any device for a set period of time.
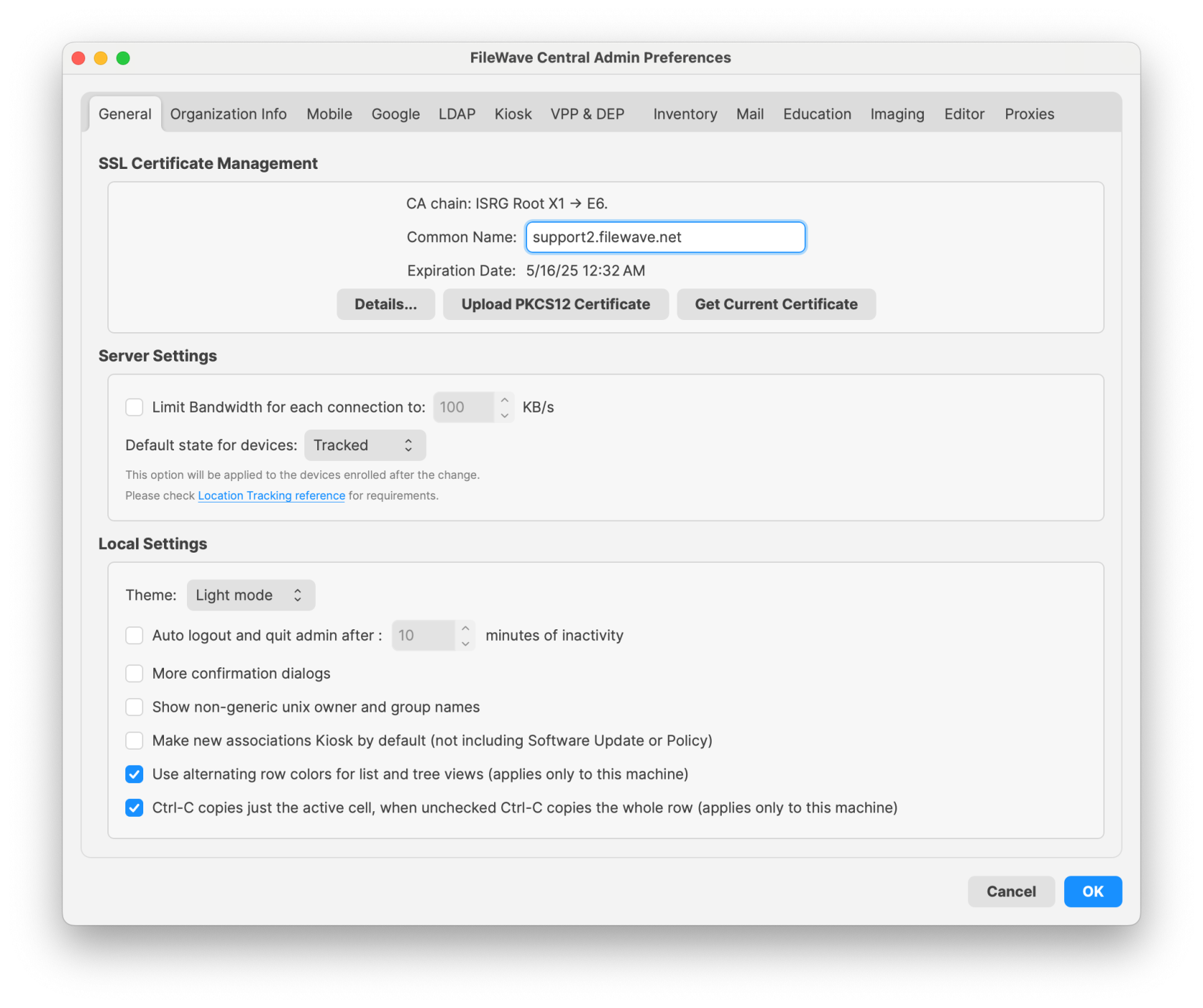
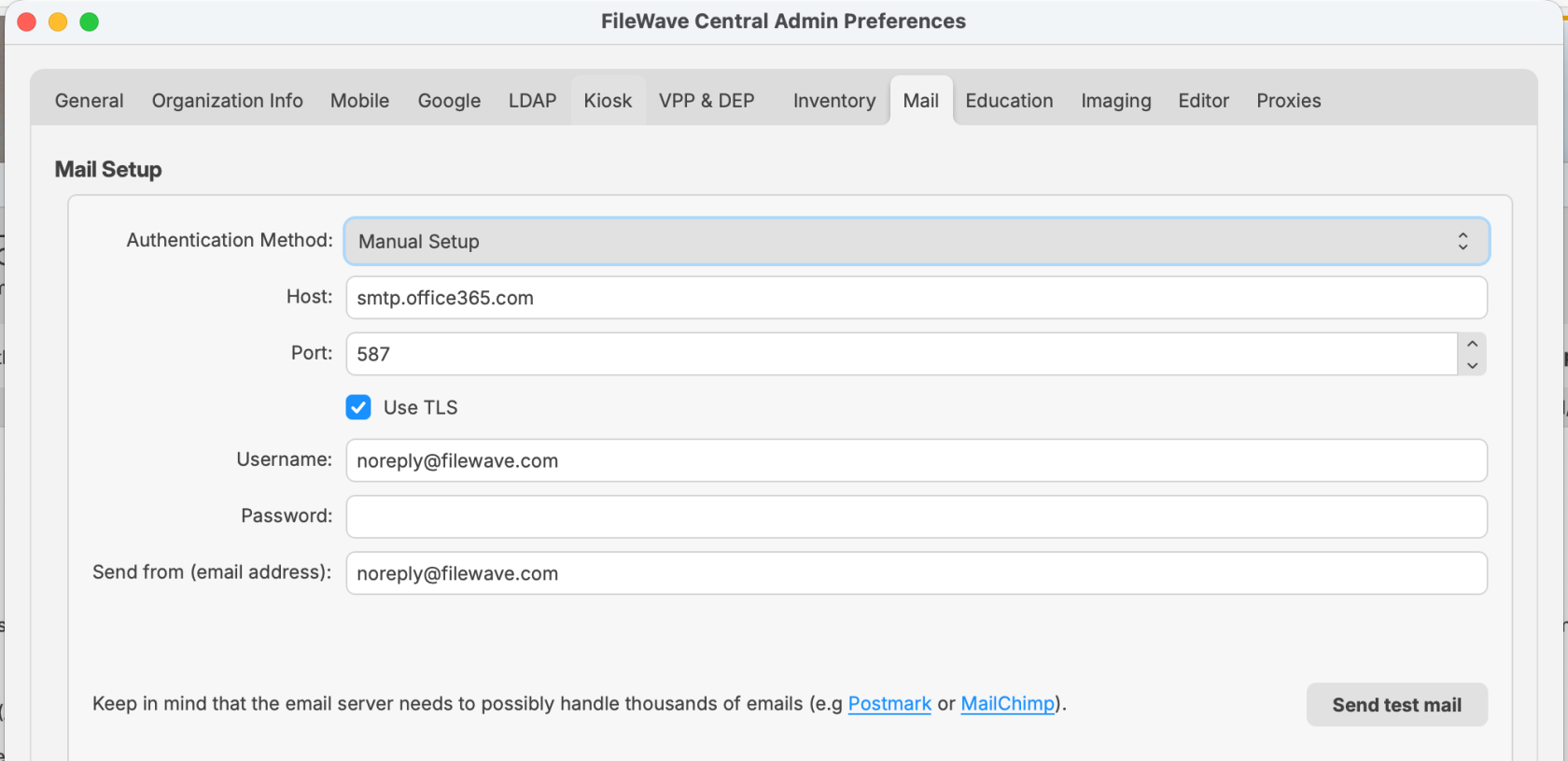
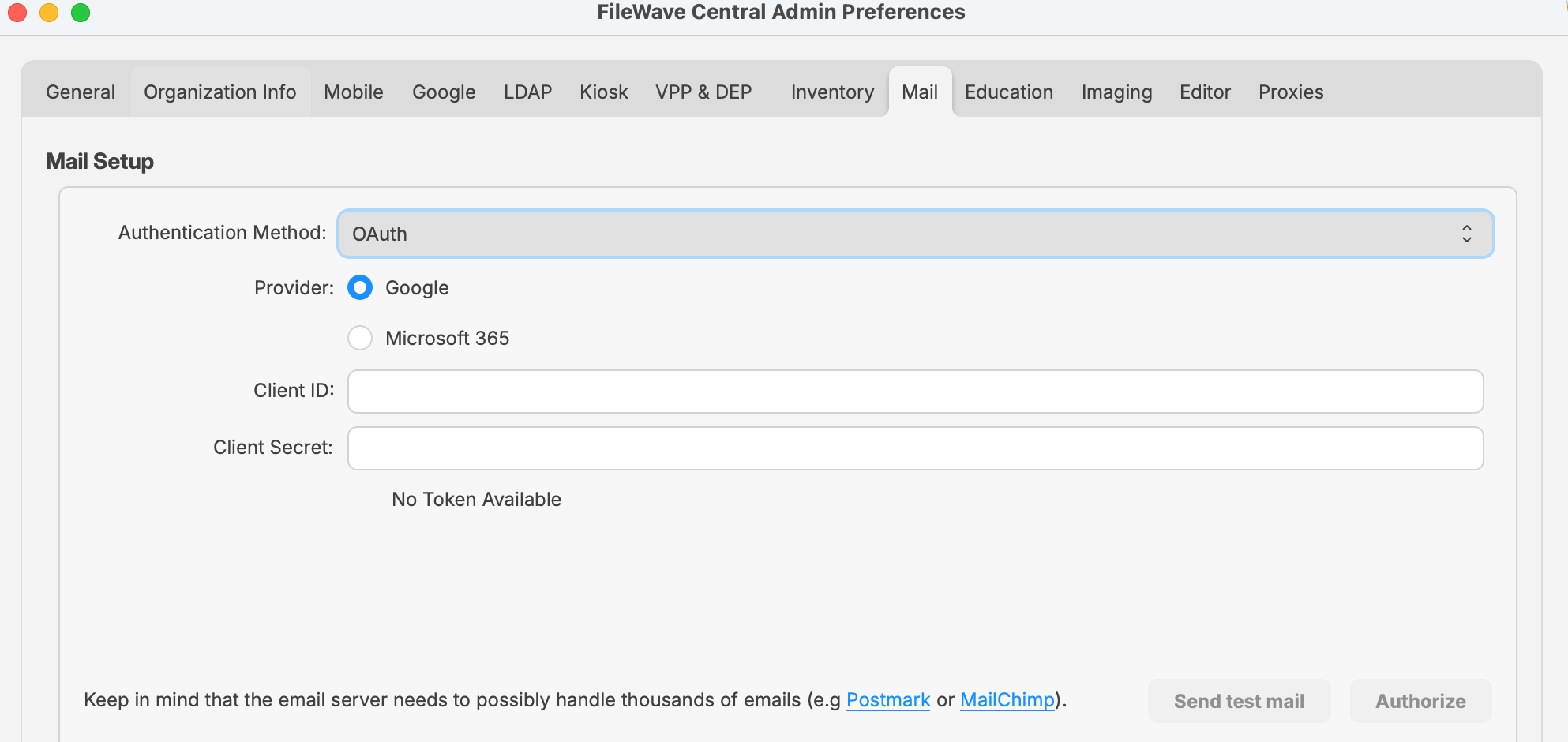
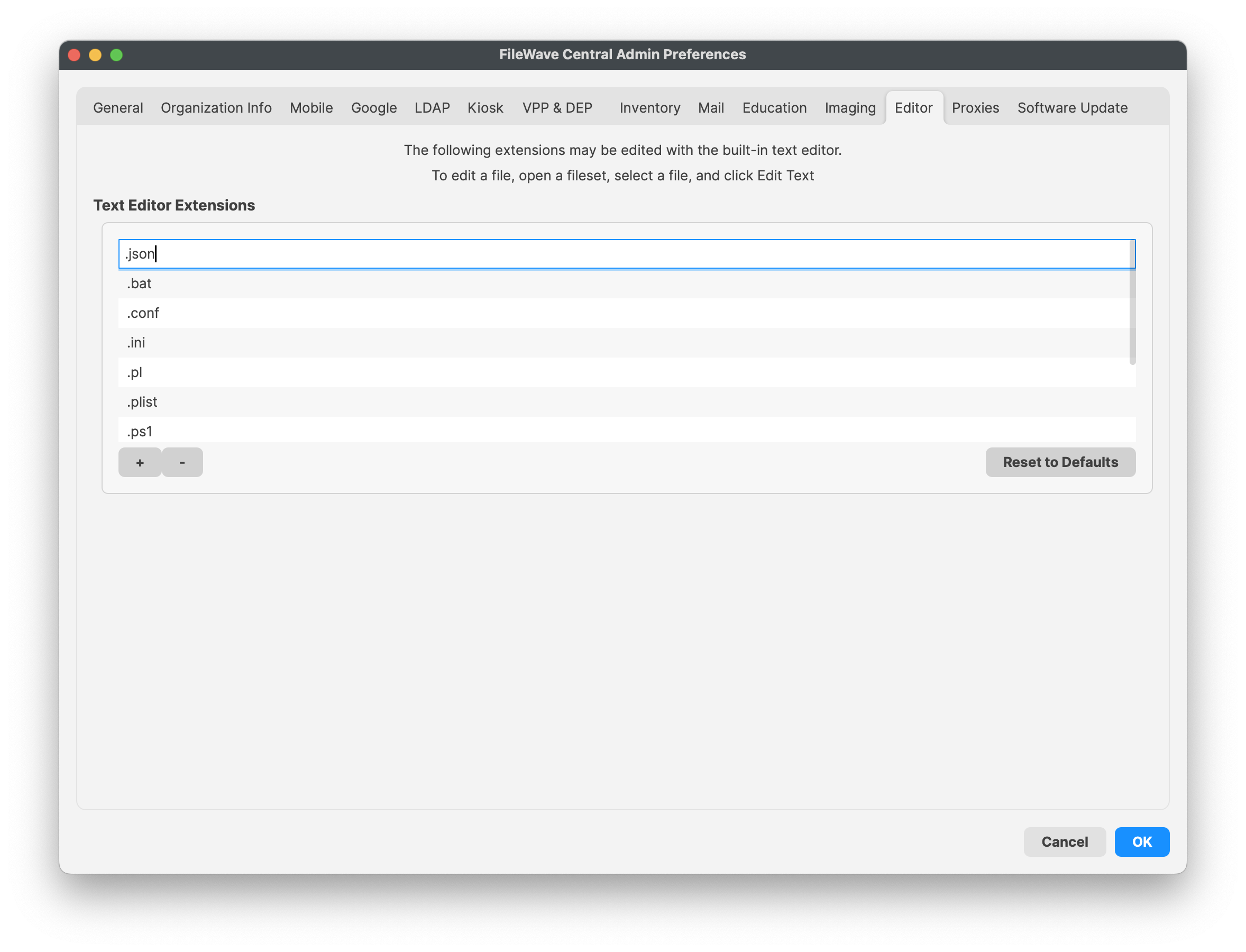
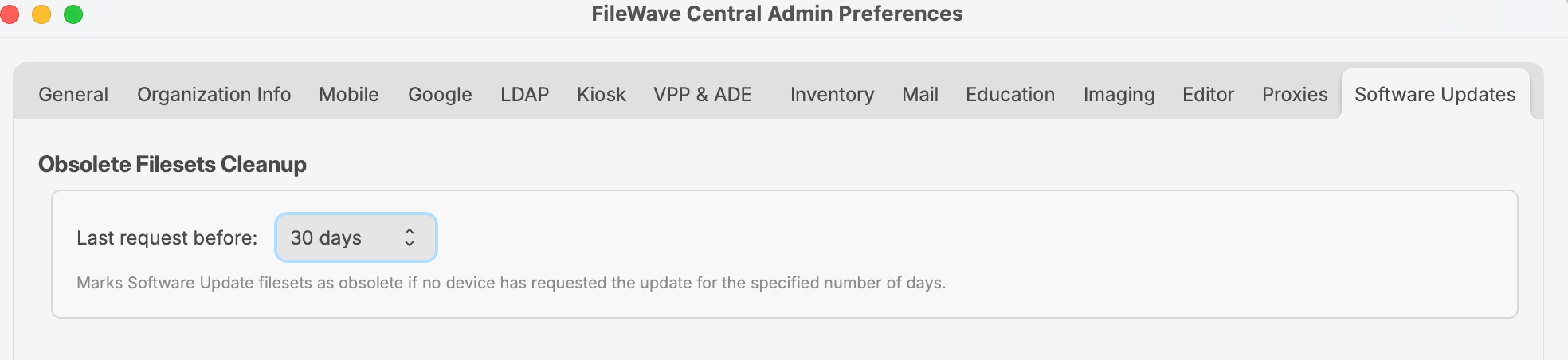
No comments to display
No comments to display