Creating and Editing a query
This will discuss how to create and edit a query.
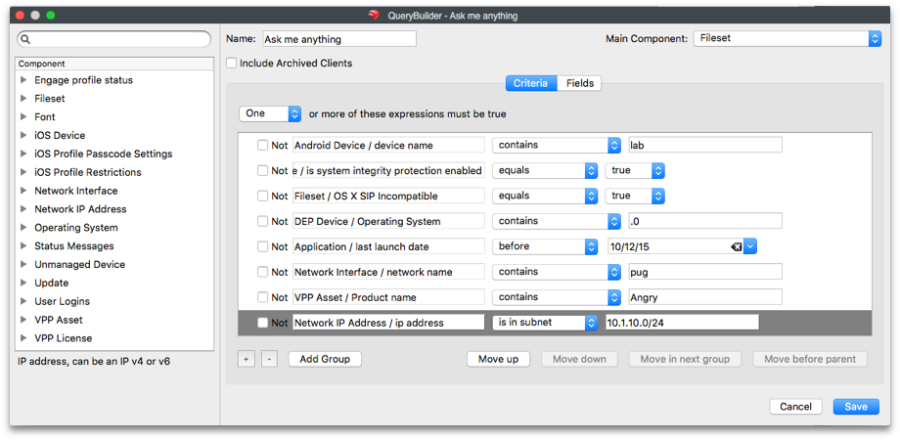
When you create a new query, you start by giving it a name and choosing a starting criteria - in this case, we want to have all of our clients report back if they have an application containing the name "chrome". Next, we decide what fields will be displayed when the query executes.
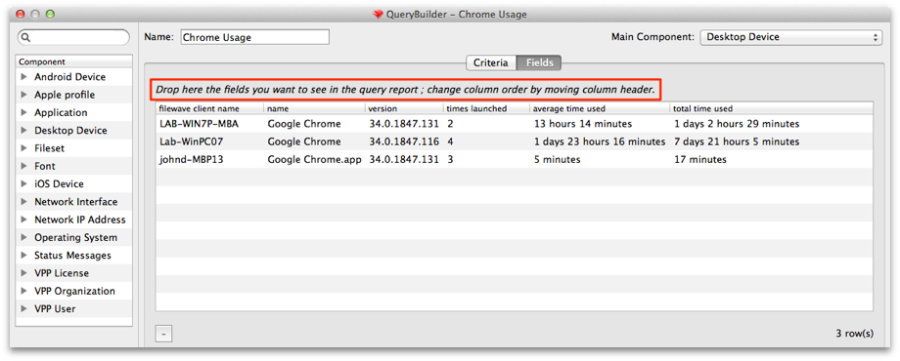
As you drag and drop component fields into the display window, FileWave immediately begins filling in the blanks with data from your Clients. You can re-order those fields by dragging them back and forth until you are satisfied with the results. You should choose a Main Component, which is the index field for the query. For example, in this query, if the main component was the application, then you would get a report that showed every instance of "chrome" that existed in the database. The results would display every instance of the Chrome application, even if it was stored away from the Applications folder and not being used.
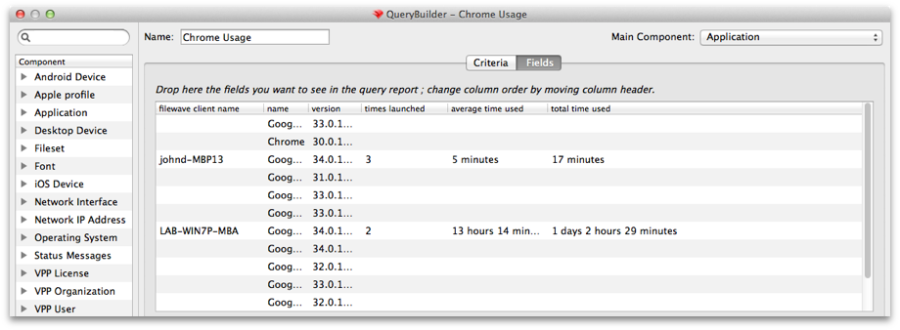
By choosing the correct component, and the right criteria, you can create queries that will tell you exactly what you want to know. In the main Inventory window, you can select your query so that it will display just by clicking on it.
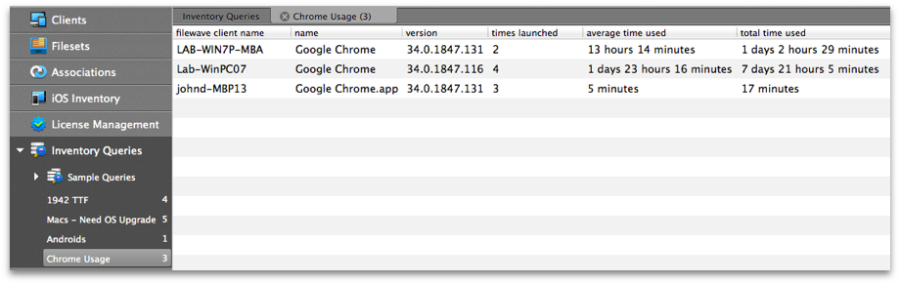
Components
Key to being able to create a useful query is understanding the components you have access to. Here is a sampling of those items:
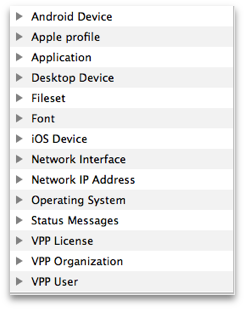
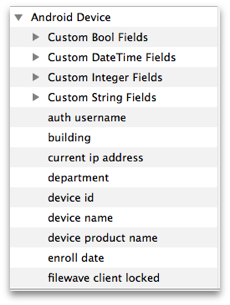
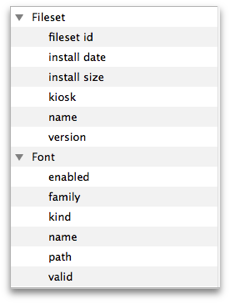
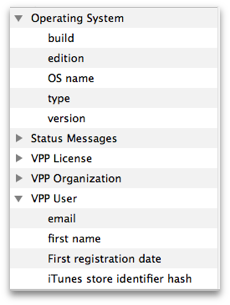
One of the most important new component types is the custom field. There are four different sets: Boolean; DateTime; Integer; and, String. You can create custom fields to go beyond the basic information provided by the Clients to look for unique combinations that include searching for files created prior to a certain date, or add marker files to clients that include a filename or text that meets custom criteria. You do this by passing arguments to the fwcld command.
The general format used to set any custom.ini value (including new keys) follows this format:
$ fwcld -custom_write -key <key_name> [-value <value_to_save] [-silent]Examples
Setting "custom_bool_13" to a false:
$ fwcld -custom_write -key custom_bool_13 -value 0
$ fwcld -custom_write -key custom_bool_13 -value falseSetting "custom_bool_13" to true:
$ fwcld -custom_write -key custom_bool_13 -value 1
$ fwcld -custom_write -key custom_bool_13 -value true
$ fwcld -custom_write -key custom_bool_13 -value somethingSetting "custom_date_02" to a date:
$ fwcld -custom_write -key custom_date_02 -value 2014-02-20T15:22:43To remove any key value, just leave off the -value parameter - so to reset the "custom_date_02" value back to it's default.
$ fwcld -custom_write -key custom_date_02 Notes
- When a provided key name matches integer, date or boolean custom field names - the program will validate the provided input. If this validation fails, an error message is printed and the program will exit without setting the custom.ini value.
- When any failure to set a custom.ini value occurs, the program will exit with code 1, if setting the value succeeds the exit code is 0.
Add FileWave Custom Inventory fields remotely using a Fileset
Expressions
When you add an expression, the logic generally revolves around "is this thing true or not?" What you actually get to work with is a list of possibilities, such as "this is exactly what I am asking for", "this contains the thing I am asking for somewhere in the field I am looking", "this begins/ends with the thing I am looking for", or the all time favorite "is null" - which means the field I am looking at has no value set at all. Of course, you also have the opposite of all these with not - is not, does not, etc.
In this example, we are looking for any instance of an application where the name contains the text "minecraft" -
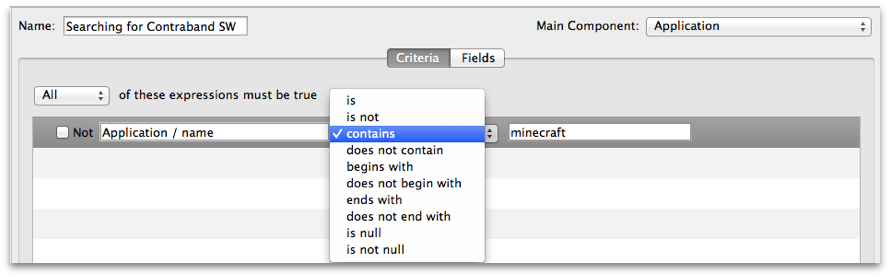
Field values
The whole purpose behind the query is to get useful information out of inventory. You do this by adding fields to display the results of answers to your query. In Inventory, you access the same components you use as criteria for the search as the display fields. In our example, we are looking for "minecraft" but if we left it at that, all we would get back from the FileWave database is "yup, I found it. Now what?"

Here's the result without us asking for a more detailed result. This is the database telling us that it found "minecraft" with no clue as to where it is on any of the clients. So now, we are going to clean up the view and add the component "device name" so that our query will tell us what device this is on.
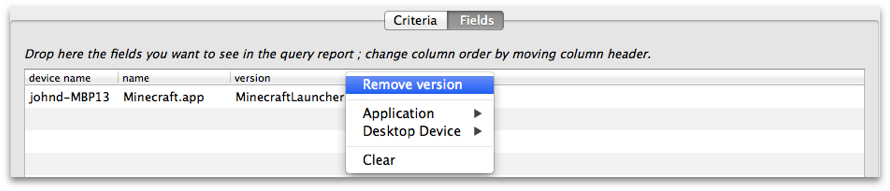
You can see how a simple query can be constructed, and that it can prove quite useful to just look for some simple answers. Next, we are going to look at some more powerful examples of queries that you can put to use.
Example - Tracking application usage
A powerful tool in the Inventory / License Management is the ability to track application usage. You can create queries that display the amount of time any managed device is using any installed application. An easy example here would be to look at who is using a specific browser and how often.
The query is built based on locating an application - in this case, Google's Chrome web browser. However, instead of just locating the application as we did in the first example, we are going to find out how often that item gets used. FileWave provides application usage components for this purpose. Here's the query with its display fields:

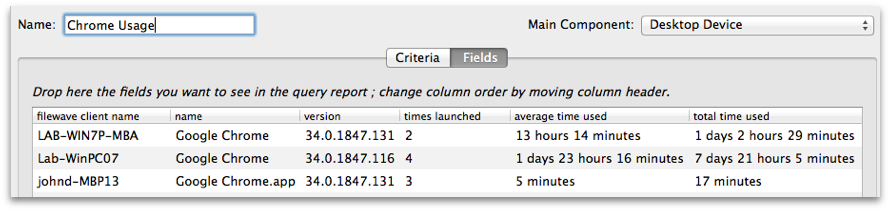
You can see that adding the proper fields, as well as choosing the proper index or Main Component for the display, you get a good bit of information from this query.
Example - Identifying VPP applications that support device assignment
With the functionality in Apple's VPP of directly assigning applications to FileWave client devices, you have the challenge of finding out which of your many applications support that feature. Here is a query you can set up to determine which of your deployed Filesets support device assignment.
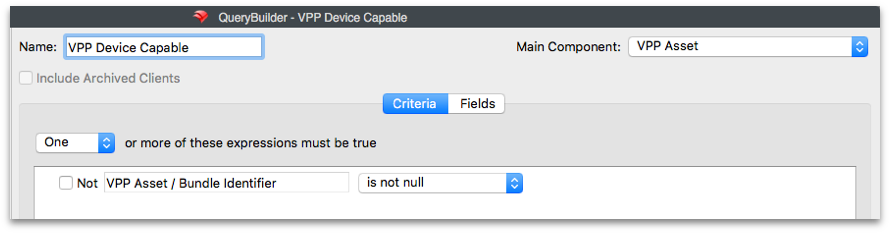
The Fields include the product name and, most importantly, the Device assignable flag. The results don't show every VPP application and its status, only the ones that are already active.
No comments to display
No comments to display