FileWave Central - Additional Settings Menu Items
In the FileWave Admin application, there are several other settings and menu items that come into play as you manage and configure your devices. They appear in two menu sets (Server & Assistants) as shown:
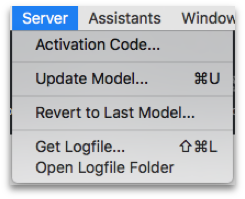
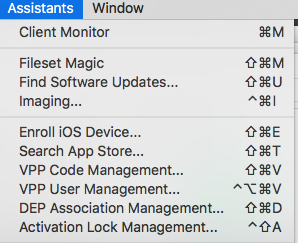
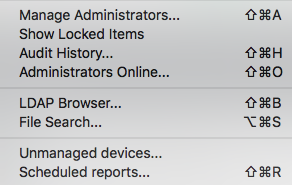
Some of these items have already been covered, and others will be discussed in depth later in this manual. Here are basic descriptions of the function of these menu items.
Activation Code…
This is the access to the code you received when you purchased your FileWave license.
Update Model…
FileWave, at its core, is a SQL database. As such, it is constantly managing large amounts of data as you, and possibly other administrators, add new clients, create Filesets for new content distribution, and manage your devices. When you are performing many of these operations, the information is being written into RAM on the server. A Model is an instance in time for the FileWave database. When you choose the Update Model, you are telling the server to write the changes you have made into the database, and create a manifest for the Clients. This manifest is sent to each Client when it checks in, telling it what changes have been made. If there is a change that effects the Client, it will then request any new or updated Filesets and will then make the appropriate changes on the device. Whenever you make changes to device(s), edit Filesets, or do anything that may affect the relationship between a device and the server, you should update the model.
Revert to Last Model…
If you have made a change to the Model, then realize that you may have damaged a setting, or distributed a broken application, you can revert to the previous model within the FileWave database. In many cases, this can be done without any irreversible changes to the client devices.
Get Logfile…
Open Logfile Folder
Client Monitor
The Client Monitor is a tool used to observe the status of a specific device. It displays the current state of the device, the current Model number on the device, and you can see if the device is reacting to changes being made by clicking on the Verify button. Detailed information on Client Monitor is in the Chapter Clients.
Fileset Magic
Custom content can be created using the Fileset Magic tool. It allows you to take a snapshot of the current status of a device, install and configure new content, take a second snapshot, and build a distribution Fileset from those changes. More on Fileset magic in the Chapter on Filesets.
Find Software Updates…
Imaging…
This item opens the Imaging pane that allows you to associate disk images with OS X and Windows devices for re-imaging. This is covered in detail in Network Imaging / IVS.
Enroll iOS Device…
This item opens the pane with the various settings for enrolling iOS devices, and AppleTV, either manually or automatically.
Search App Store…
VPP Code Management… / VPP User Management…
DEP Association Management…
Activation Lock Management…
Manage Administrators…
Show Locked Items
In the meantime, any administrator trying to work on those areas, can use the Show Locked Items menu to view areas they cannot control.
If an administrator has left items locked too long, or walked away from their system with items still locked, you can force quit that administrator (see Administrators Online… below). You should also make sure your sub-administrators set a reasonable auto-logout time in the General preferences of their FileWave Admin application.
Audit History…
Administrators Online…
LDAP Browser…
File Search…
This item displays a search window that allows you to locate any item in a Fileset using a text string search.
Once you have located your item, you can click on Reveal in Fileset to display the contents of the Fileset with that specific item.
No comments to display
No comments to display